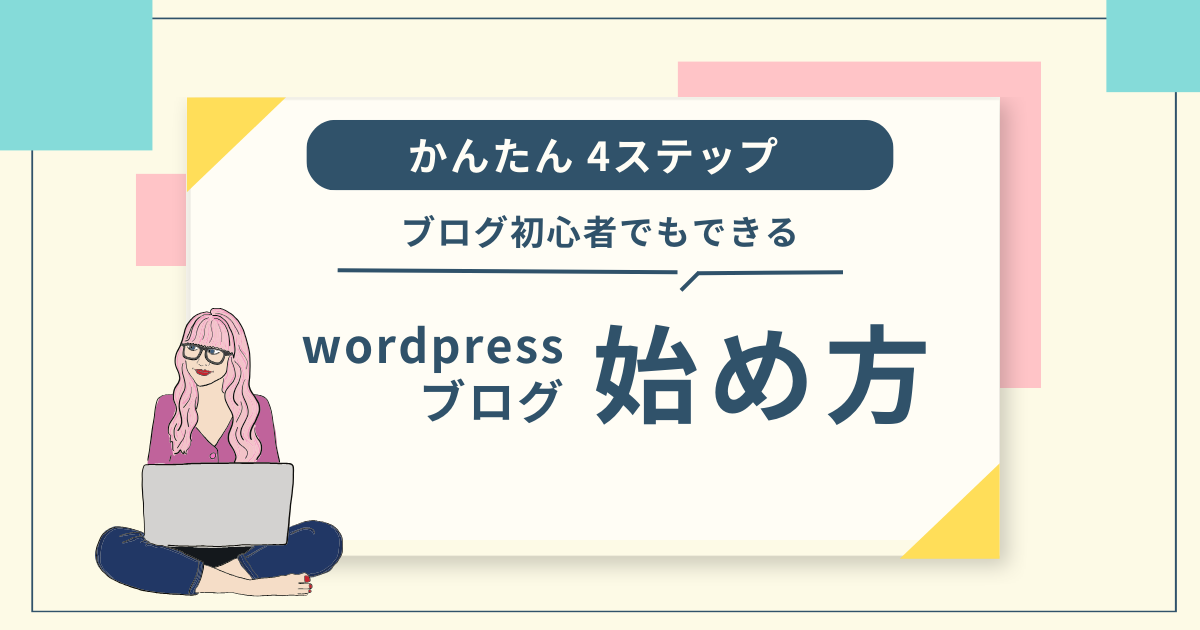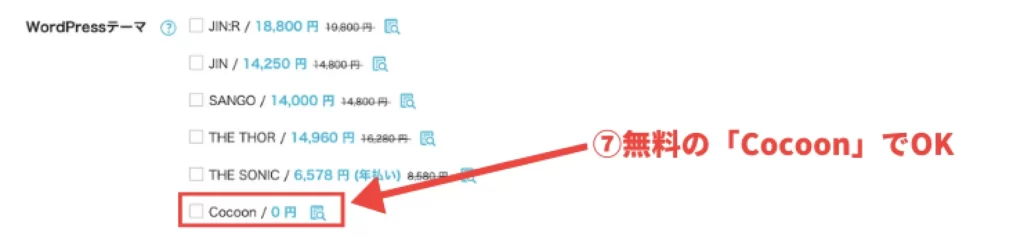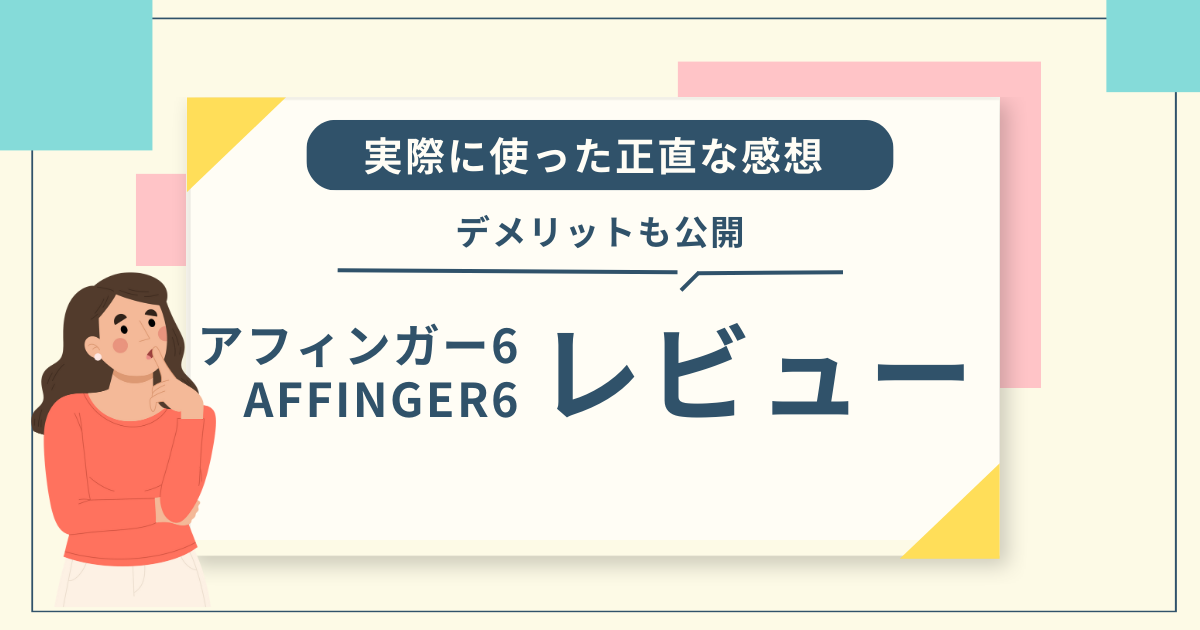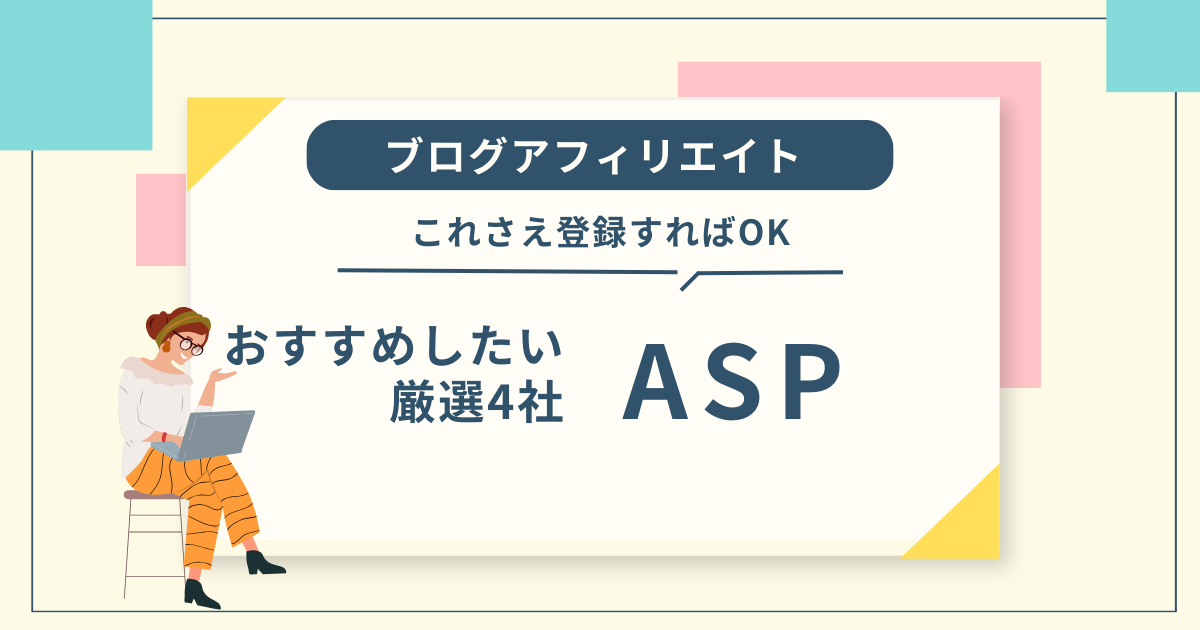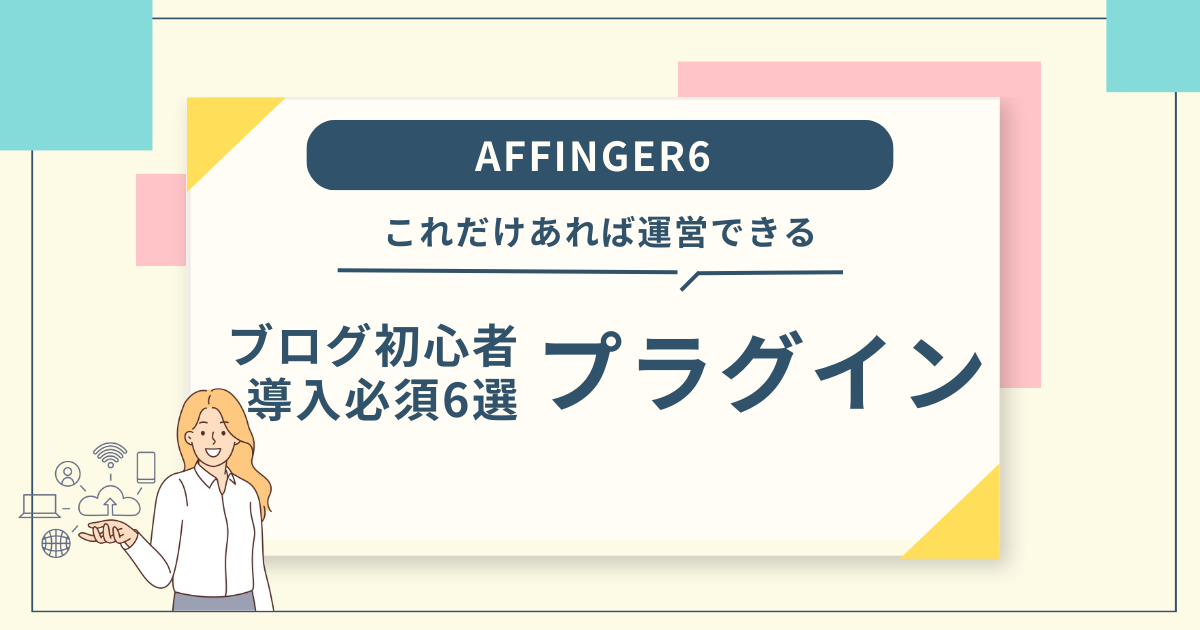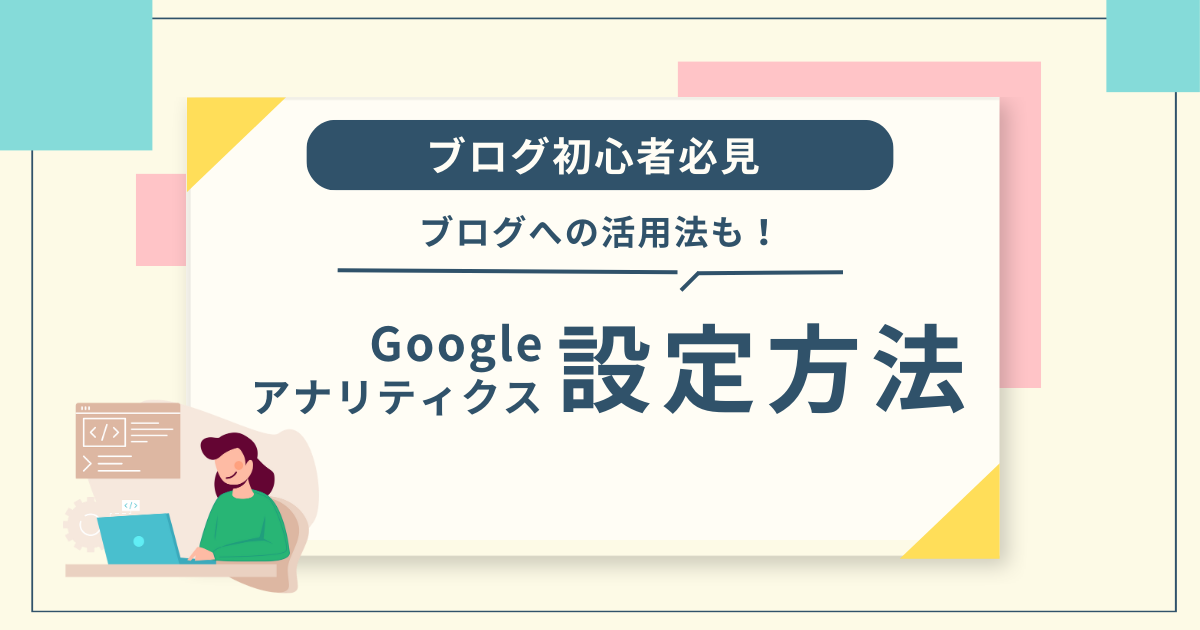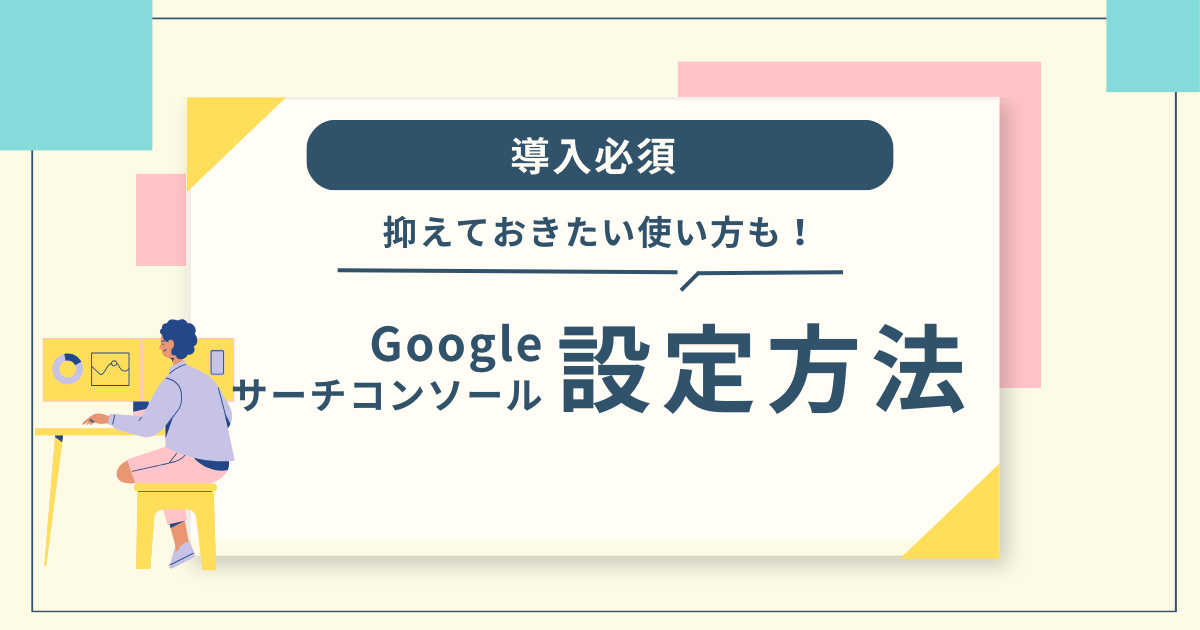こんな悩みを解決できる記事を用意しました!
この記事で紹介する「WordPressブログの始め方」を手順通り進めれば、完全初心者でも迷うことなくブログを開設できます!
画像付きで丁寧にお伝えするので安心してくださいね。
記事前半では『WordPressブログの開設』について、後半では『WordPressブログの初期設定』を解説するので、ぜひ参考にしてくださいね!
※「すぐにWordPressの初期設定について知りたい!」という方は、「WordPress (ワードプレス)ブログの初期設定をする」へどうぞ!
WordPress(ワードプレス)ブログを始めるまでの全体像
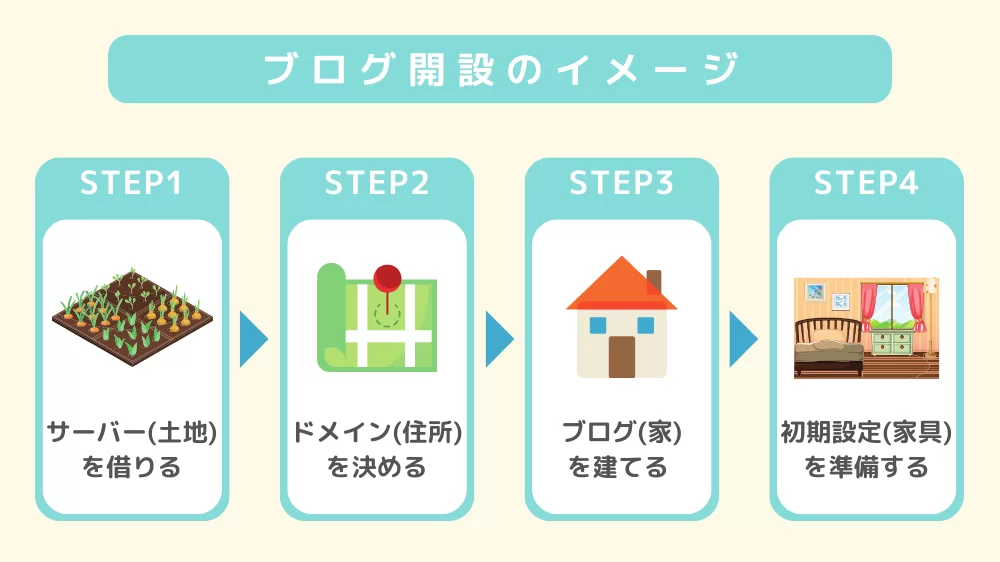
WordPressブログを開設する前に、まずは全体像を把握しておきましょう!
こんな感じのイメージと思ってもらえればOK!
全体像がわかると今はこの辺りを進めているんだな、確認できますよね。

『ブログを開設すること』は『家を建てること』によく例えられますよ。
- STEP1 サーバー(土地)を借りる
- STEP2 ドメイン(住所)を決める
- STEP3 ブログ(家)を立てる
- STEP4 初期設定(家具)を準備する
STEP1〜3でブログを開設して、STEP4でブログを書くための細かい設定をしていきます。
WordPress (ワードプレス)ブログを開設する
それでは早速、WordPressブログを開設していきましょう!
今回はブログ初心者さんにもおすすめできる「ConoHa WING(コノハウィング)」を使った方法をご紹介していきます。
サーバーを借りる
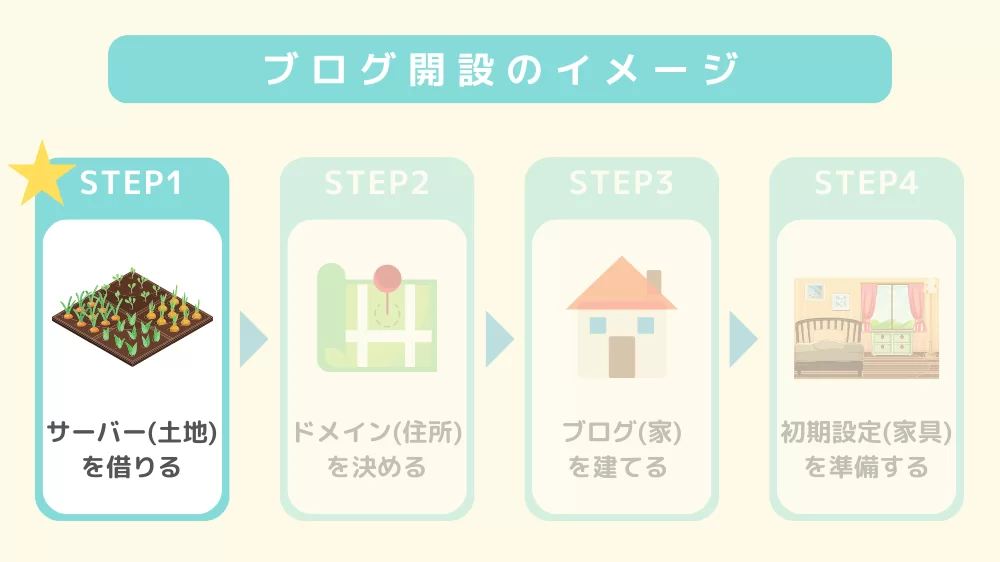
まずは、データの保存場所となるサーバーを借ります。
これからWordPressブログを始める初心者さんは『ConoHa WING(コノハウィング)』がおすすめ!
理由は以下の通りです。
- 超大手レンタルサーバー(運営元がGMO)だから安心感がある
- 操作がブログ初心者でもわかりやすくて簡単
- 料金が圧倒的に安い!
・初期費用0円
・月額880円〜
・ドメイン代も永久無料 - ブログ記事の表示スピードが速いからスムーズに動く!
ブログの表示速度はブログを運営する上でかなり大事なポイント。
なぜって、表示速度が遅いと読者が離脱していってしまうから!
検索して見ようとしたページが全然開かなくて、そのページを閉じてしまった経験はありませんか。
ConoHa WINGはこのWebサーバー処理速度が国内最速なんです。
一所懸命書いたブログが、サーバーが遅いせいで見てもらえない!なんてことは避けたいですもんね。

サーバーを選ぶならConoHa WING一択!
ConoHa WING(コノハウィング)を申し込む
それではWordPressブログを作成していきましょう。
まずは『ConoHa WINGの申し込みページ』へアクセスします。
申し込み画面になるので、左側の『初めてのご利用の方』に以下を入力します。
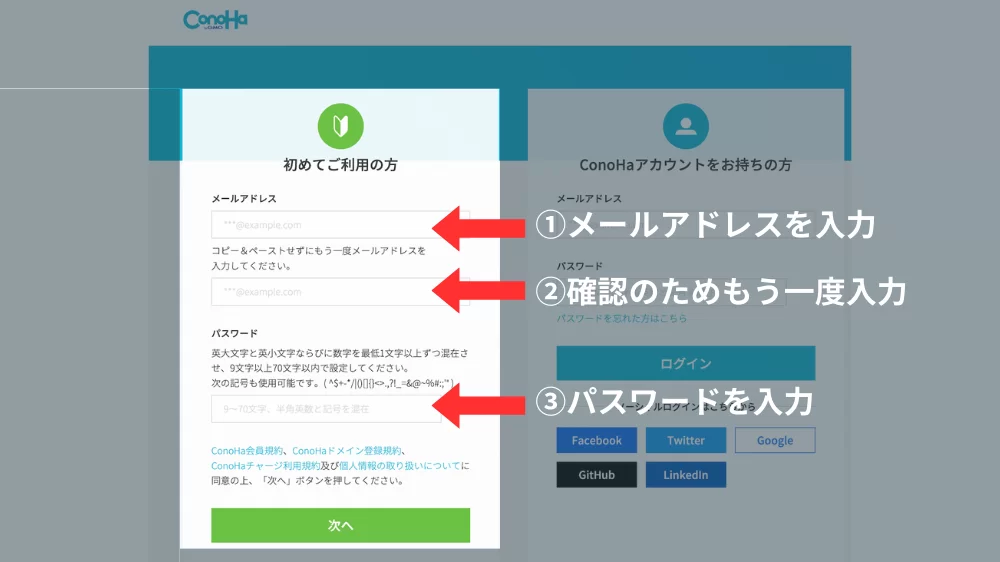
- メールアドレス
- 確認用メールアドレス
- パスワード
入力後、『次へ』をクリックして契約プランを選んでいきます。
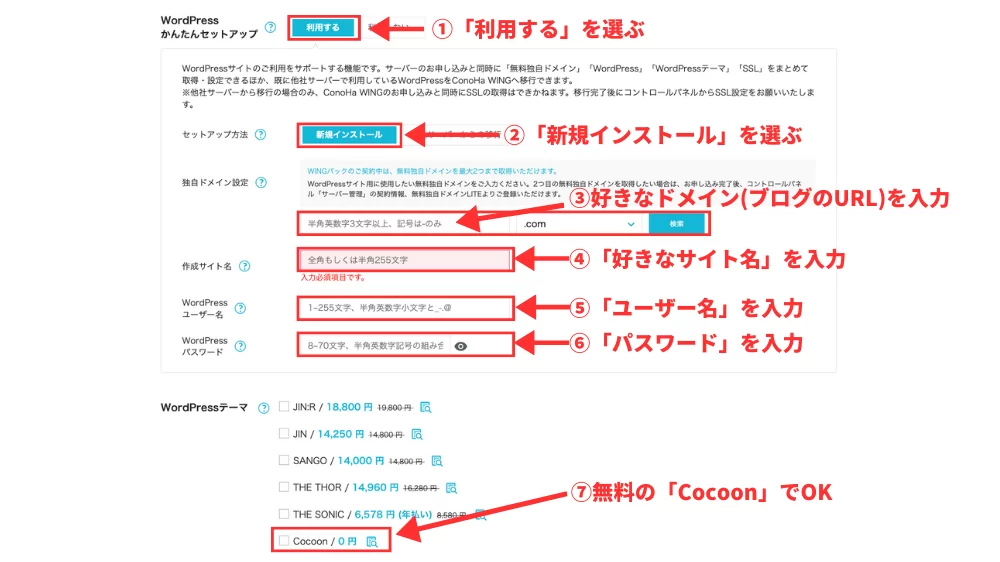
① 料金タイプ:「WINGパック」を選択
はじめから選択されているのでそのままでOK!
② 契約期間:「12ヶ月」はバランスが良くておすすめ!
契約期間が長いほど安くなります。
「本気でブログやる」という方は激安価格の36ヶ月もありますよ。
「お試しでやってみよう」という方は、3ヶ月or 6ヶ月に!
③ プラン:一番安い「ベーシック」を選択
ブログ初心者さんは「ベーシック」で充分です。機能・容量も問題なく使えます。
④ 初期ドメイン:適当な文字列 を入力
ブログで一切使わないのでテキトーでOKです!
ただし、他の人がすでに使っているものは使えないので、数字を付け加えるといいですよ!
⑤ サーバー名:そのままでOK!
ConoHaの管理画面に表示されるだけなので、いじらなくてOK!

私は12ヶ月で申し込みました!
ドメインを決める
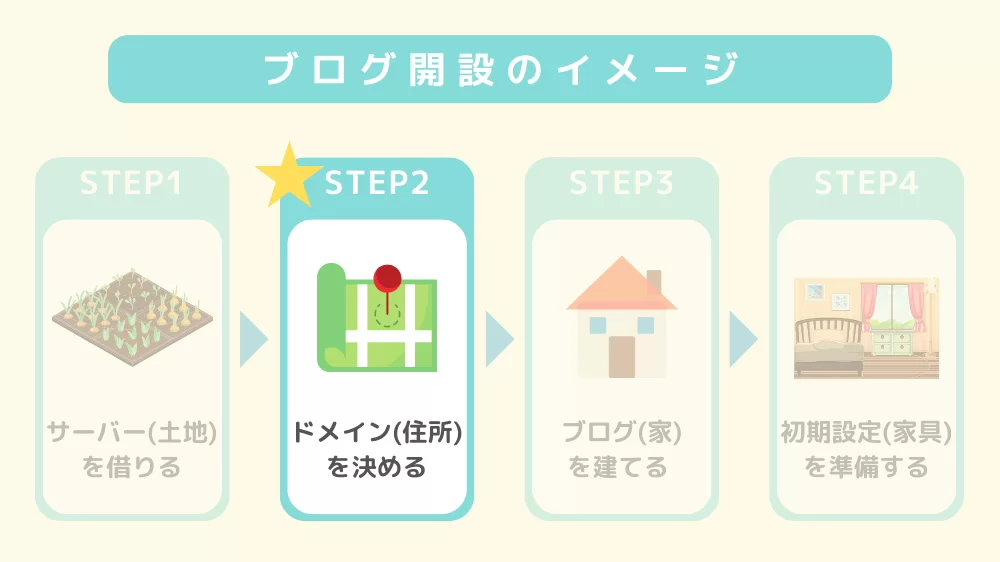
続いて、ドメインを決めていきます。
画像を見ながら、①〜⑦まで入力してくださいね!
補足や注意点は画像の下に書いてあります。
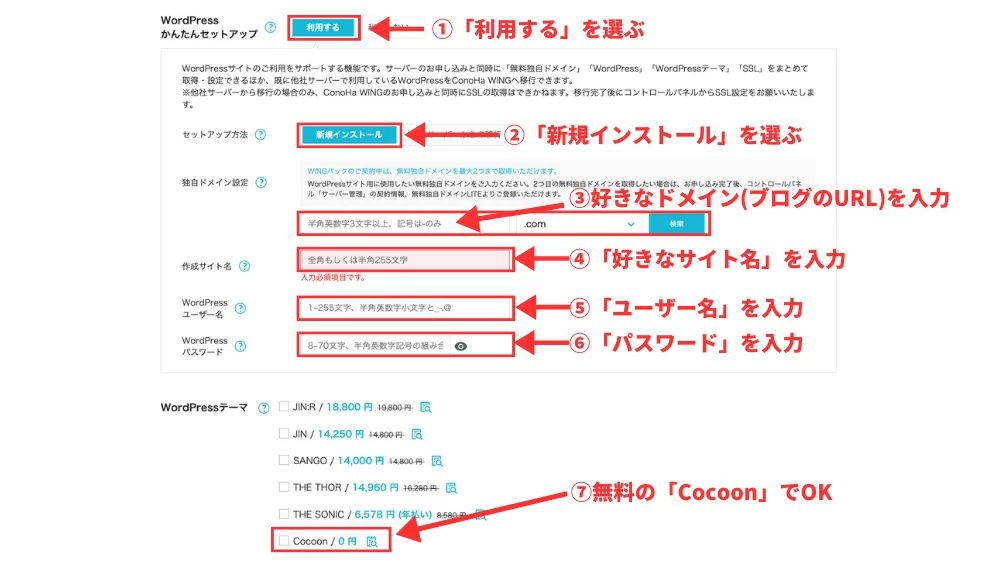
① WordPressかんたんセットアップ
「利用する」を選択
はじめから選択されているので、さわらなくてOK!
簡単にWordpressブログを作成できます。
② セットアップ方法
「新規インストール」を選択
はじめから選択されているので、さわらなくてOK!
③ 独自ドメイン
「好きなドメイン(URL)」を入力
ここでブログの「ドメイン」を決めていきます!
サイトのURLのことです。
当ブログ(micomama2022.com)の「micomama2022」と「.com」の部分です。
独自ドメインは、後から変更できないので注意してください!
④ 作成サイト名
「好きなブログ名」 を入力
こちらは後から変更できるので、仮のものでOK!
⑤ WordPressユーザー名
「ユーザー名」を入力
WordPressログインで使います。
注意⚠️ 確認画面はでないので必ずメモしましょう!
⑥ WordPressパスワード
「パスワード」を入力
WordPressログインで使います。
注意⚠️ 確認画面はでないので必ずメモしましょう!
⑦ WordPressテーマ
無料0円の「Cocoon」でOK!
すでに「使いたいテーマ」が決まっている場合は決めている場合はそちらを選んでください。
お客様情報の入力とSSLの設定

ここからは契約に必要な情報の入力とSSLの設定をしていきます。
お客様情報を入力する
やるべきことは以下の3つです。
- 名前や住所などを入力
- SMS認証をする
- お支払い方法を入力
①名前や住所などを入力
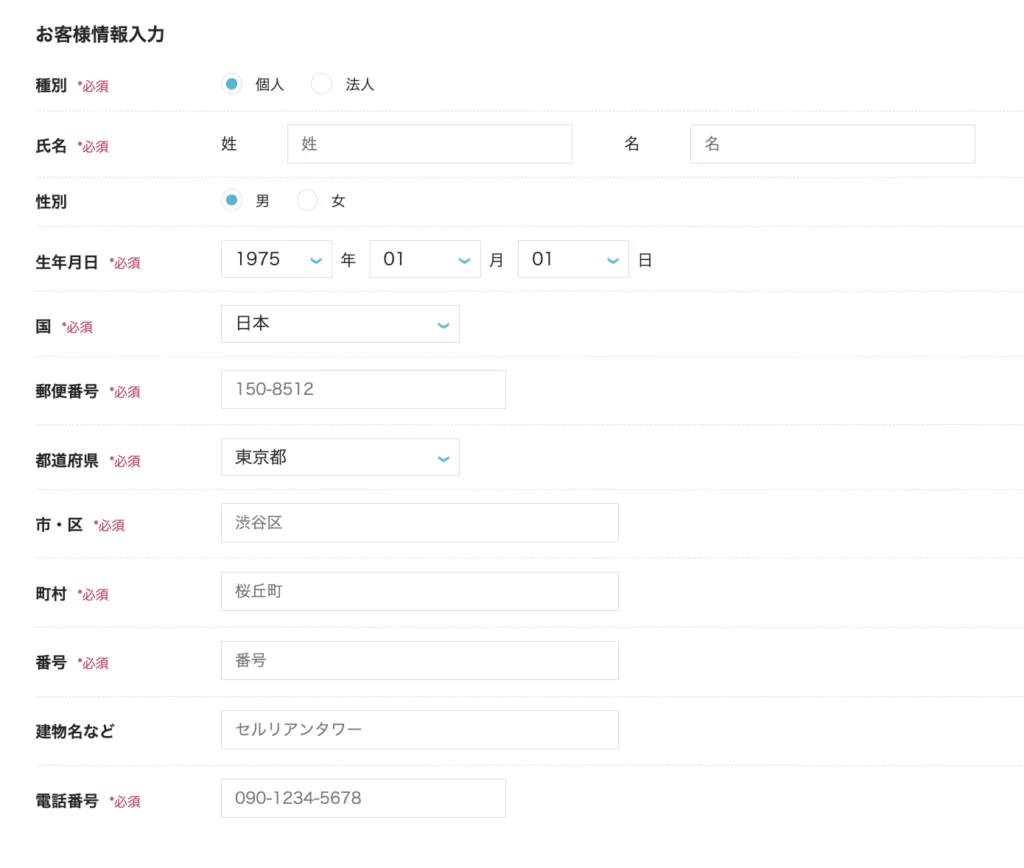
上記の入力が終わったら『次へ』ボタンをクリックします。
②SMS認証をする
画面が切り替わるので、『SMS/電話認証』をします。
SMS認証って?
「電話番号」を使った本人確認みたいなものです。
※「電話認証」でもできますが、少し面倒なのでSMS認証がおすすめ。
電話番号を入力し、SMS認証をクリックします。
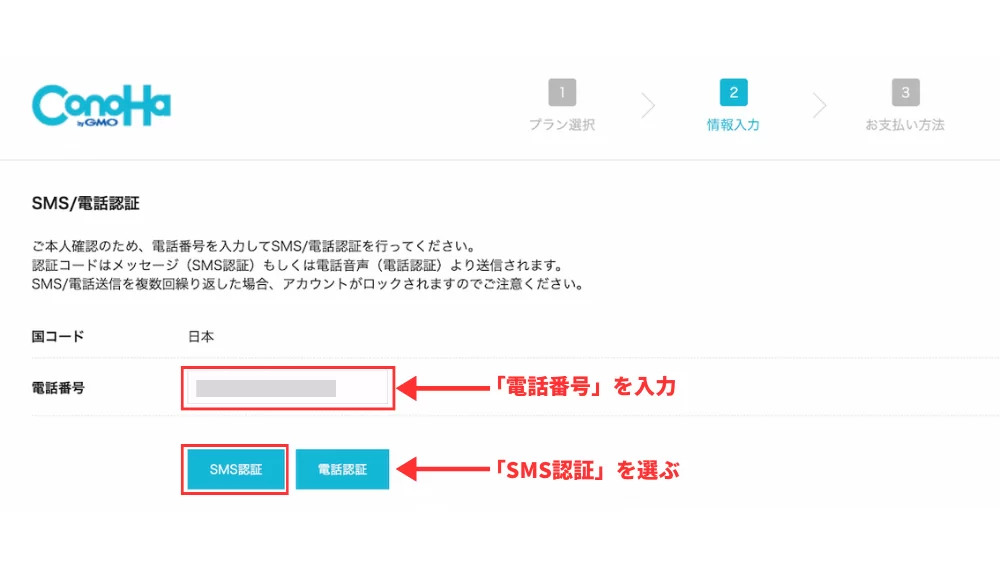
スマホに4桁の認証コードが送られてくるので、
認証コードの欄に4桁を入力し、送信をクリック。
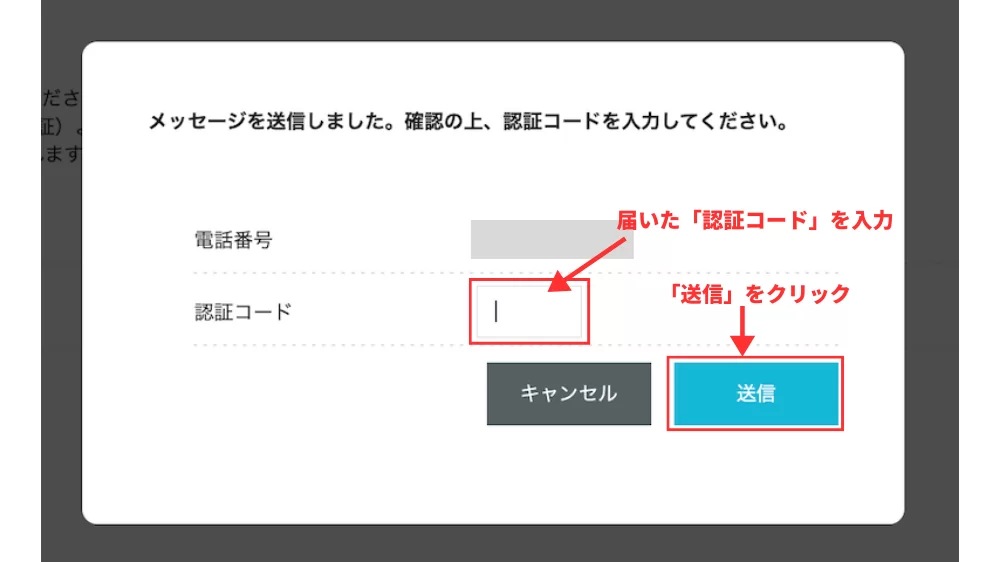
もしうまくいかない場合は「電話認証」を試してください。
電話がかかってきて、 機械による自動音声で「4桁の数字」を教えてくれます。
③ お支払い方法を入力
SMS認証が終わったら、支払い方法の入力をしていきます。
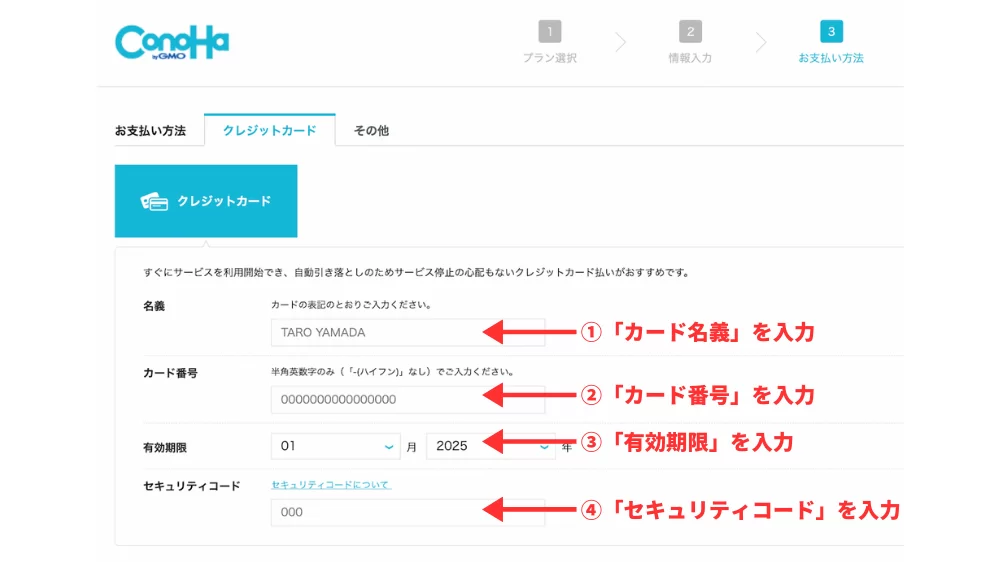
支払い方法も選べますが、支払い忘れがない『クレジットカード』がおすすめ!
お支払い方法の入力ができたら下にスクロールし、お申し込み内容の最終確認をします。
確認ができたら『お申し込み』ボタンをクリックしましょう。
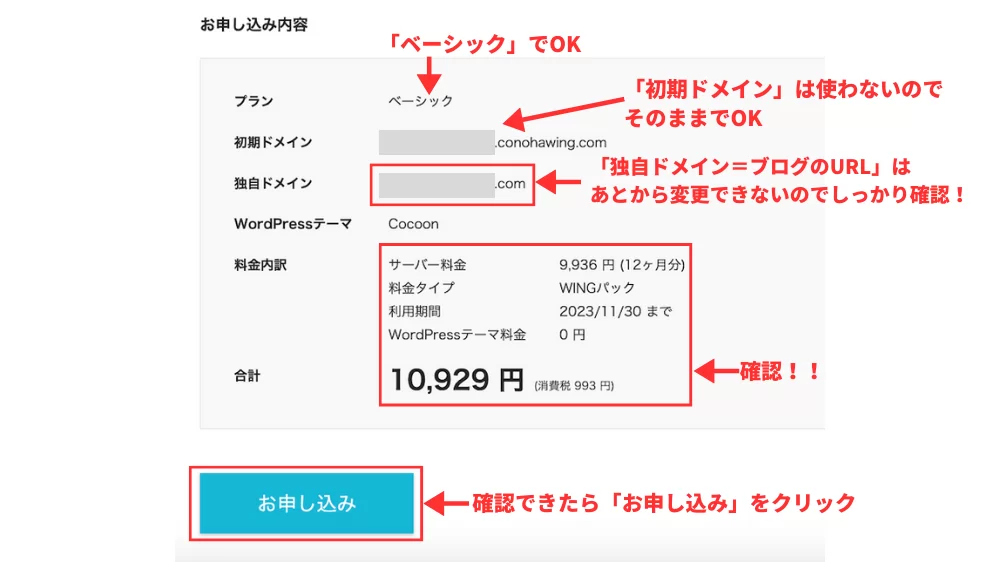
上記の内容は、必ずメモしておいてくださいね!
この画面で出ているDBパスワードなどは、WordPressログインのときには使いませんが、念のためメモしておきましょう。
少し待つと左下にポップアップが出ます。

これでWordPressのインストールができました!
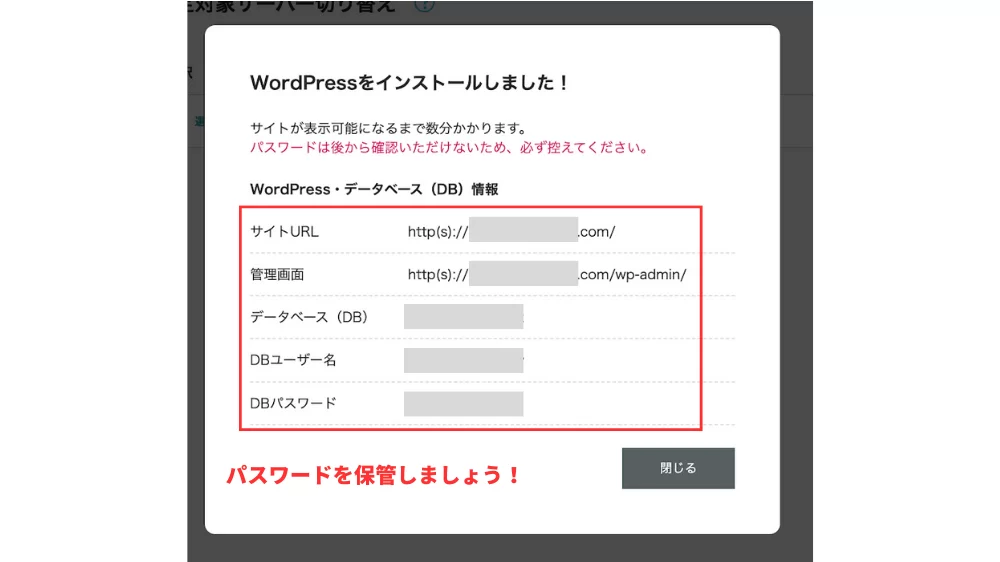
SSLを設定する
SSLの設定とはセキュリティを高めてくれるものです!

ブログを読んでくれる方の情報が外部に漏れるのを防いでくれるので設定必須!
とってもかんたんなので安心してください。
ConoHaの管理画面で、下記のとおり進めていきます。
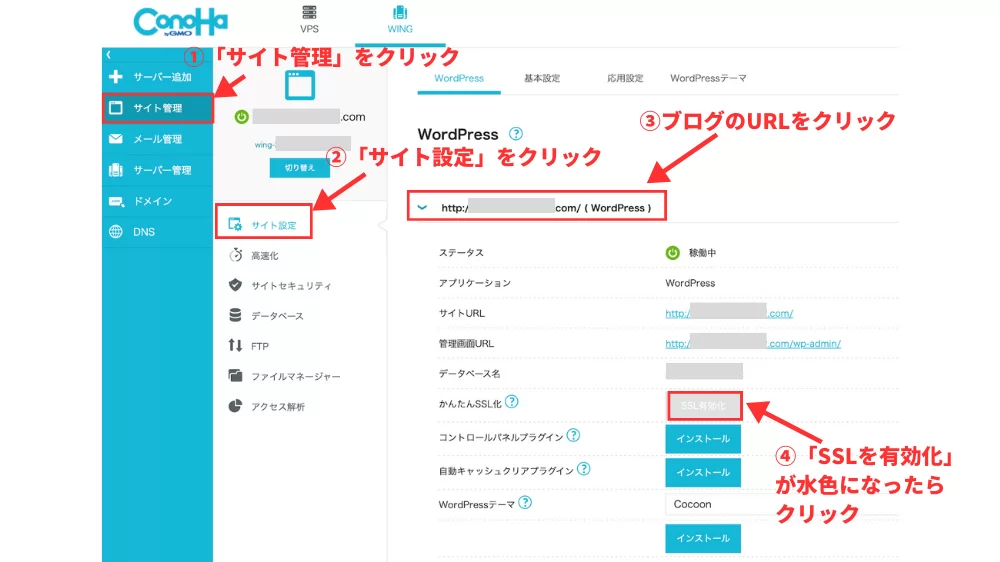
- ConoHaのサイト管理をクリック
- サイト設定をクリック
- 自分のURLをクリック
- SSL有効化が水色になるまで待つ!
- 水色になったらSSL有効化をクリック

SSL有効化が水色になるまで1〜2時間かかるので気長に待ってくださいね。
SSLが『有効化』されたら、ご自身のブログサイトURLをクリックしてみましょう!
すると、WordPressブログのトップページの画面が開きます。
画面左上のURLの隣に『カギマーク』が付いていればOK!
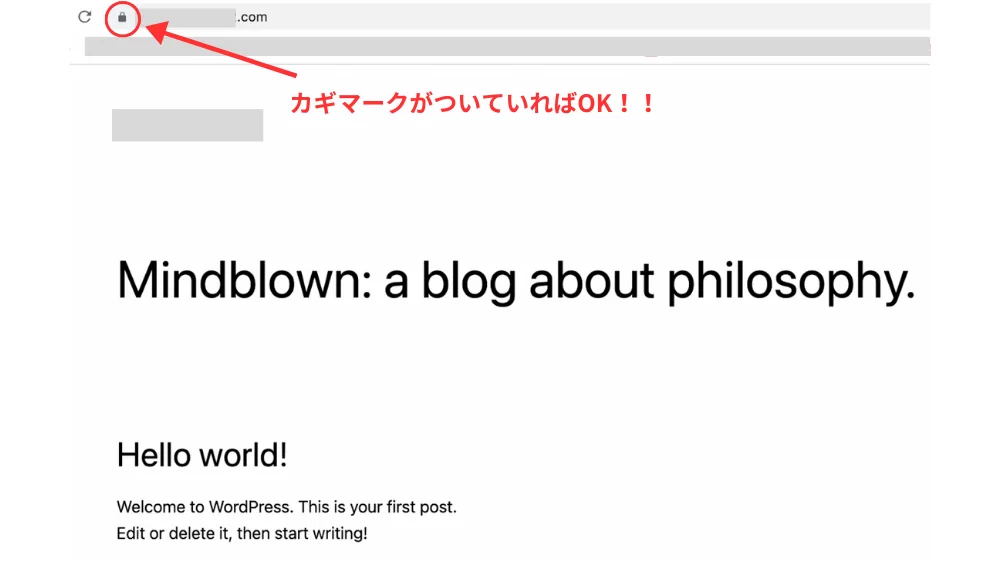

ConoHa WINGからもWordPressにログインできますよ!
ConoHa WINGの『管理画面URL』をクリックしてください。
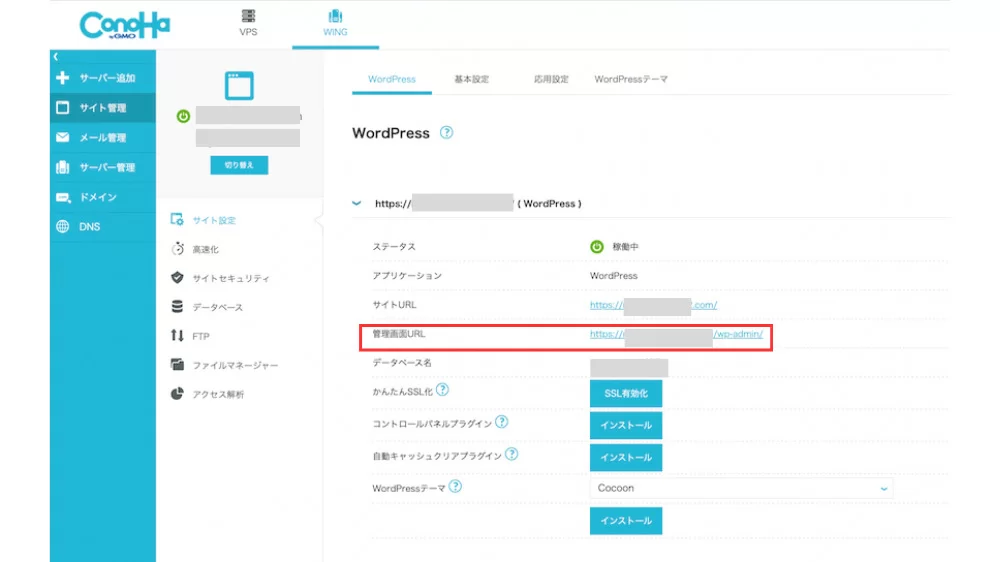
すると、WordPressのログイン画面が出ます。
STEP2のConoHa WINGで登録した『メールアドレス』と『パスワード』を入力して、『ログイン』をクリックします。
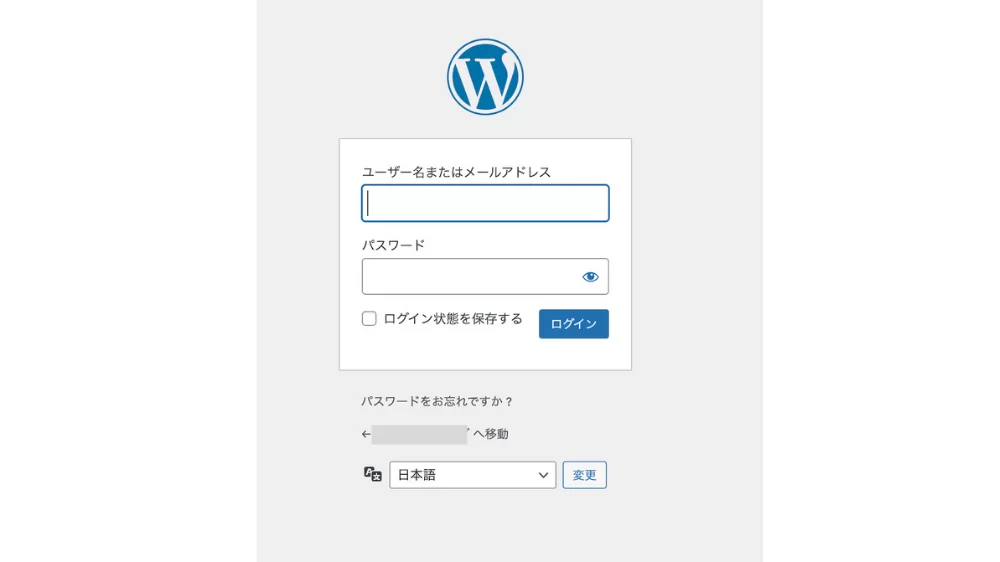
ダッシュボードが開いてログインできましたね。
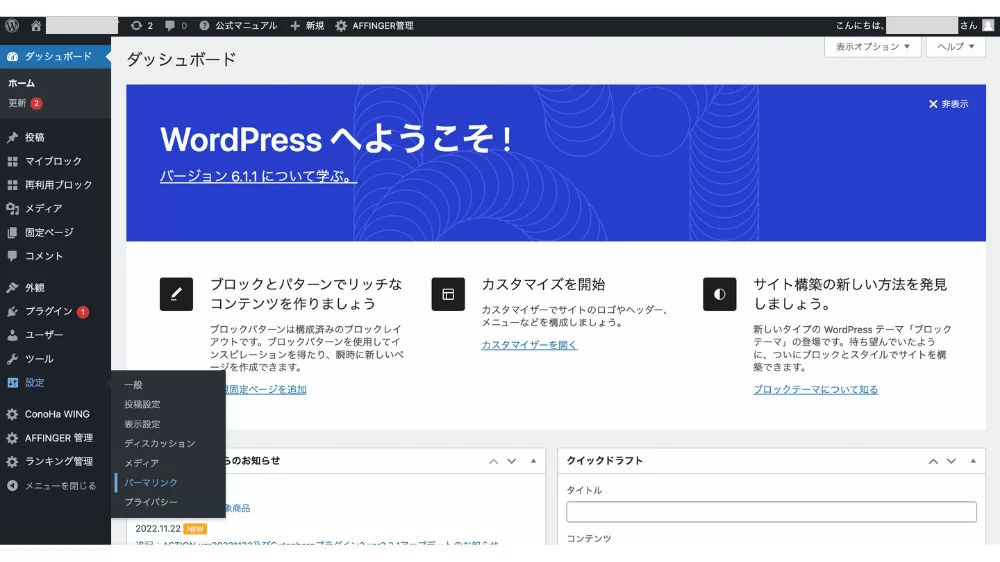

お疲れ様でした〜〜〜!ブログ開設おめでとうございます!!
今後、この画面でブログ記事の入稿などをしていきますよ。
WordPressのログイン画面はブックマークに入れておくのがおすすめ!
WordPress (ワードプレス)ブログの初期設定をする
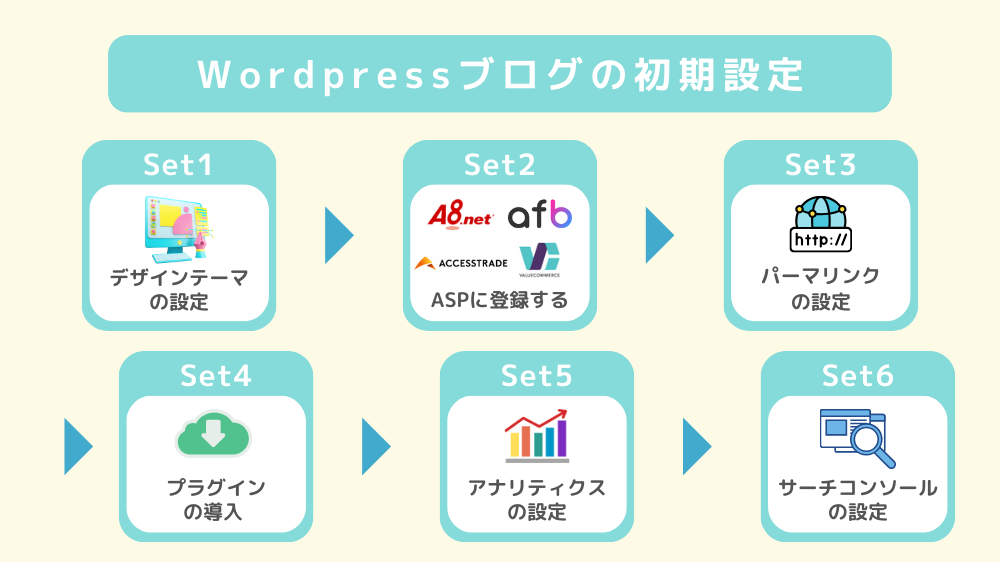
最後にブログの初期設定をしていきましょう!
ここを設定しないと稼ぐための記事が書けません。
初期設定は、以下6つです。
カタカナ多めですが解説どおりに進めれば難しくありませんよ!
ブログで稼ぐには必要な設定なので、忘れないうちにすぐ設定しましょう。

記事が書けるようになるまでもう一踏ん張り!
① デザインテーマを設定する

まずは『テーマ』を設定しましょう!
『テーマ』はブログのデザインを整えること。
普段よく見るブログはそれぞれのテーマを導入しているので、おしゃれですてきなデザインになっているんです。
テーマは、無料・有料がありますが、ブログで稼ぎたいなら『有料一択』!!
カスタマイズしやすいだけでなく、SEO対策やアフィリエイトで稼ぐための機能なども充実しています。
最初は無料テーマにして慣れてきたら有料テーマにしよう!とするのは危険です。
設定を変えたり今まで書いた記事の修正も必要になって、かなりの時間と労力がかかってしまいますからね。
そのためコストがかかったとしても、最初から有料テーマにしたほうがいいです。
おすすめのテーマは、当ブログでも使っている「AFFINGER6」!
おしゃれなデザインにできるし、稼いでいるトップブロガーたちも使っているから安心感もあります。
もちろんブログ初心者にもおすすめできるテーマです!

テーマについては、下記の記事で詳しくご紹介しているのでチェックしてみてくださいね。
② ASPに登録する
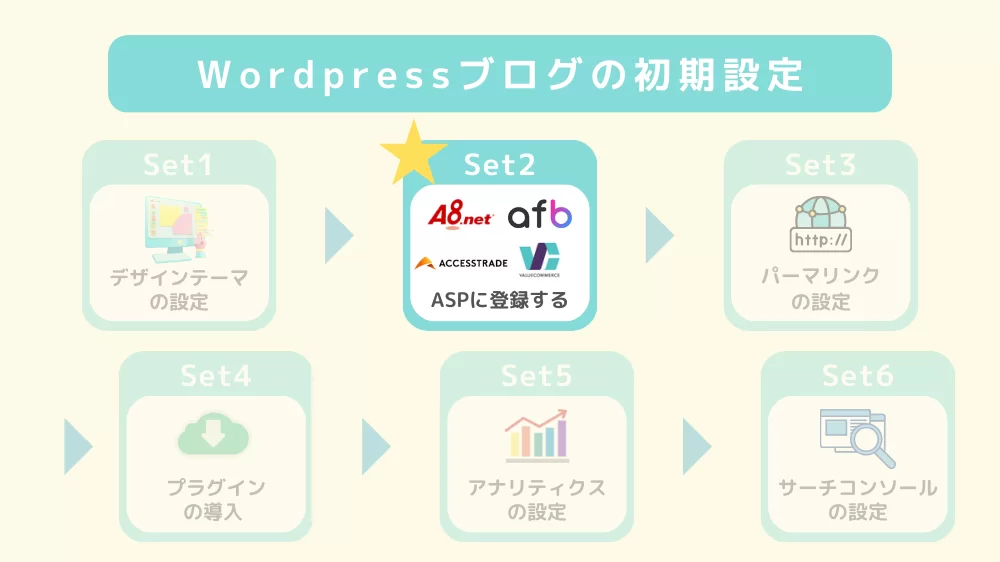
次に、アフィリエイト広告『ASP』に登録していきます。
ASPとは、広告主とブロガー(アフィリエイター)を仲介してくれる会社のこと。
アフィリエイトで稼ぐ仕組みは下記のようになっています。
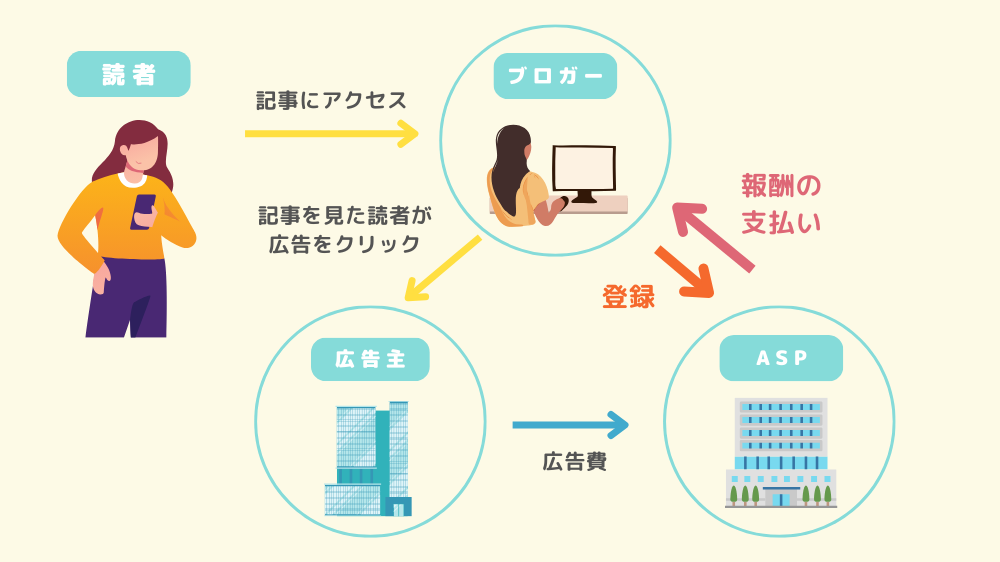
ブロガーはASPに登録し、ASPの広告を自分のブログに掲載します。
それを読者がブログ経由して広告をクリックもしくは商品購入することで、ASPからアフィリエイト報酬を得られる仕組みです。
多くのブログ初心者は自分の商品をもっていないので、ASPに登録しないとブログで稼げません。
例えば手作り雑貨を売るためにブログを始める方は、すでに自分の商品をもっているということになります。
無料で利用できるので、今すぐ登録しましょう!

ASPについては、下記の記事で詳しくご紹介しているのでチェックしてみてくださいね。
③ パーマリンクを設定する
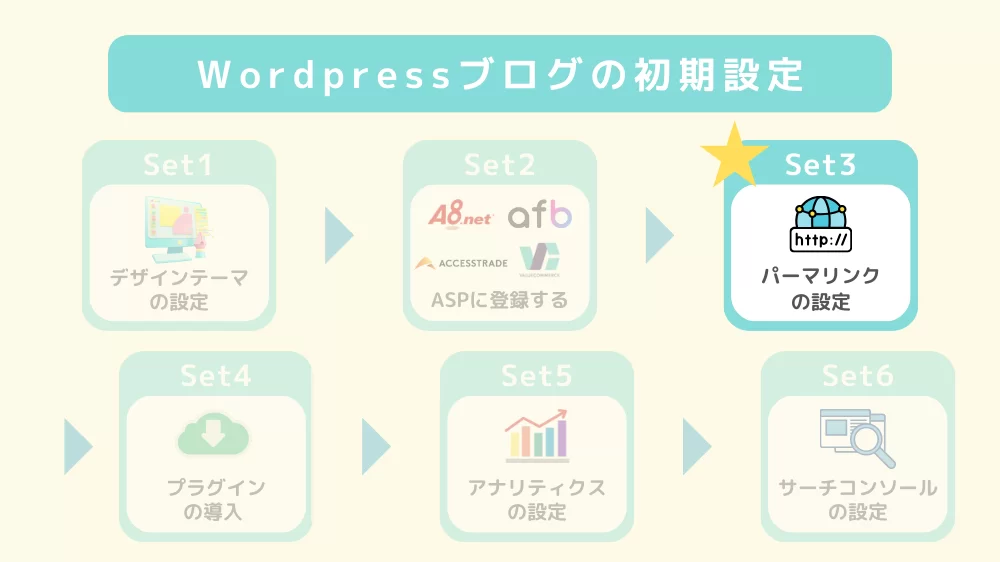
パーマリンクとは記事のURLのことです。
実はブログの記事は1つ1つ自分でURLを決めることができます。
本記事の場合、「https://micomama2022.com/wordpress-start」というURLにしていますが、「/wordpress-start」の部分を記事ごとに書き換える作業が必要です。
今後その作業をするために、今からお伝えする『パーマリンク』の設定をしていきます。
SEOに関わることなので、必ずはじめに設定しましょう!
一瞬で終わりますよ。
まずはWordPressにログインをして、『設定』→『パーマリンク』をクリックします。

『パーマリンク設定』の画面になったら、『投稿名』を選択し保存すれば完了です!
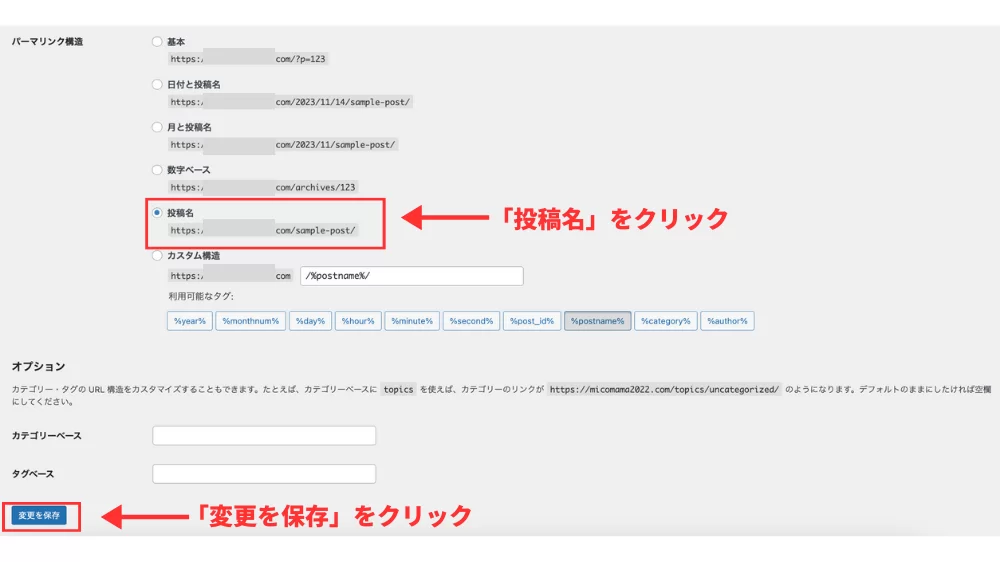
実際にブログを書いて記事を公開するときは、以下のようにパーマリンクを設定しましょう。
今回は『クレジットカードレビュー記事』という内容の記事を書いた場合で説明しますね。
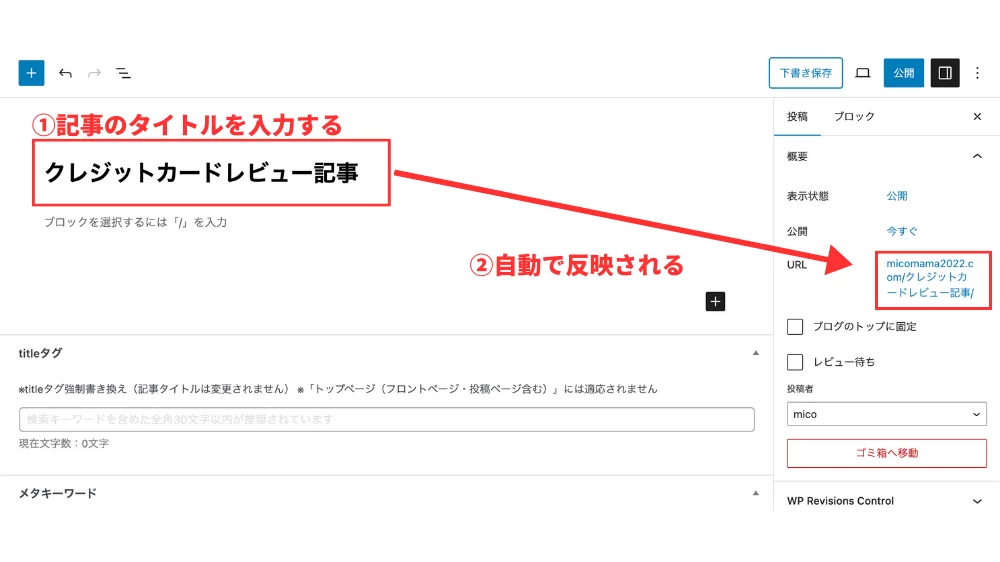
記事タイトルを『クレジットカードレビュー記事』と入力するとデフォルトでパーマリンクに反映されます。
パーマリンクは『投稿』→『概要』→『URL』の確認できるので希望のものに書き換えればOK!
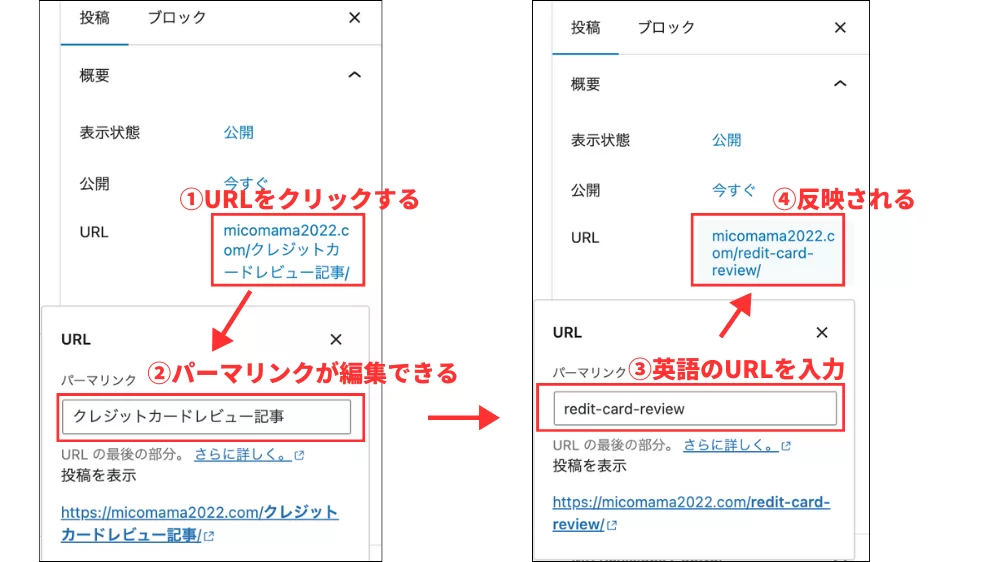
書き換える方法は以下の通り。
- デフォルトで入力されたURLをクリック
- 小窓が開くのでパーマリンクを編集する
- 記事のタイトルに合わせた英語を入力
- 反映される
必ず『英語のURL』を入力してくださいね。
日本語でも設定できてしまうのですが、SNSでシェアされたときにURLが解読できない長文の文字列のURLに変更されてしまいます。
今回は例で『クレジットカードのレビュー記事』を『credit-card-review』にしましたが、『ブログの書き方』というタイトルなら『how-towrite』という感じで設定します。
④ プラグインを導入する
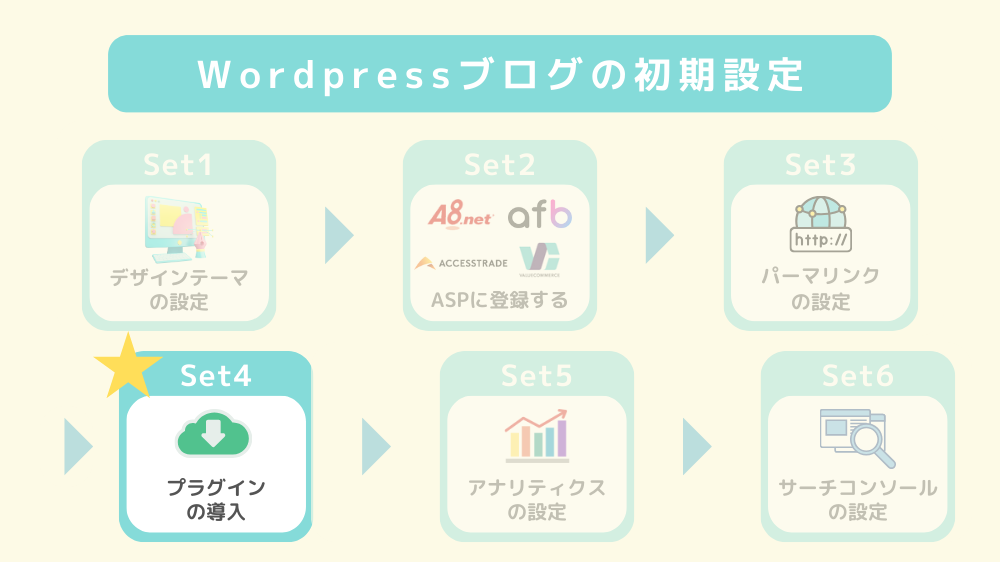
プラグインとはWordPressを便利に使いやすくするためのプログラムのこと。
スマホのアプリのようなものです!
インストールするだけでいろんな機能が使えるようになります。
導入はとってもかんたんなので、すぐ導入してみてくださいね。

プラグインについては、下記の記事で詳しくご紹介しているのでチェックしてみてくださいね。
⑤ グーグルアナリティクスを設定する
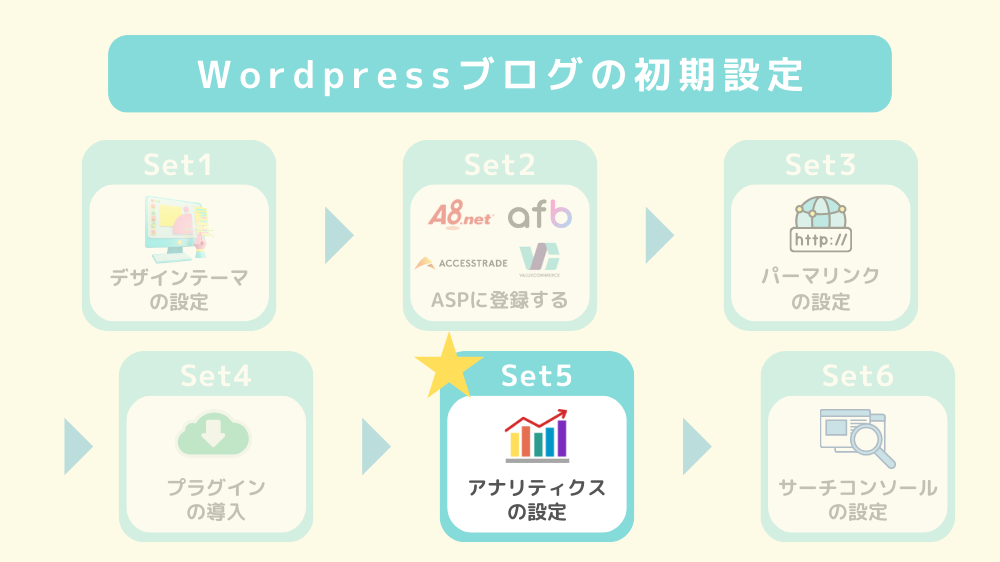
グーグルアナリティクスとは『ブログを分析するツール』のことで、例えばこんなことがわかります!
- ブログにどれくらい人が来たか
- どのページにアクセスがあるか
- どんな属性の人が来たか
これらの『データ』から自分のブログを分析し最適な状態に改善することができるのです。
必ずグーグルアナリティクスを設定しましょう!

グーグルアナリティクスについては、下記の記事で詳しくご紹介しているのでチェックしてみてくださいね。
⑥サーチコンソールを設定する
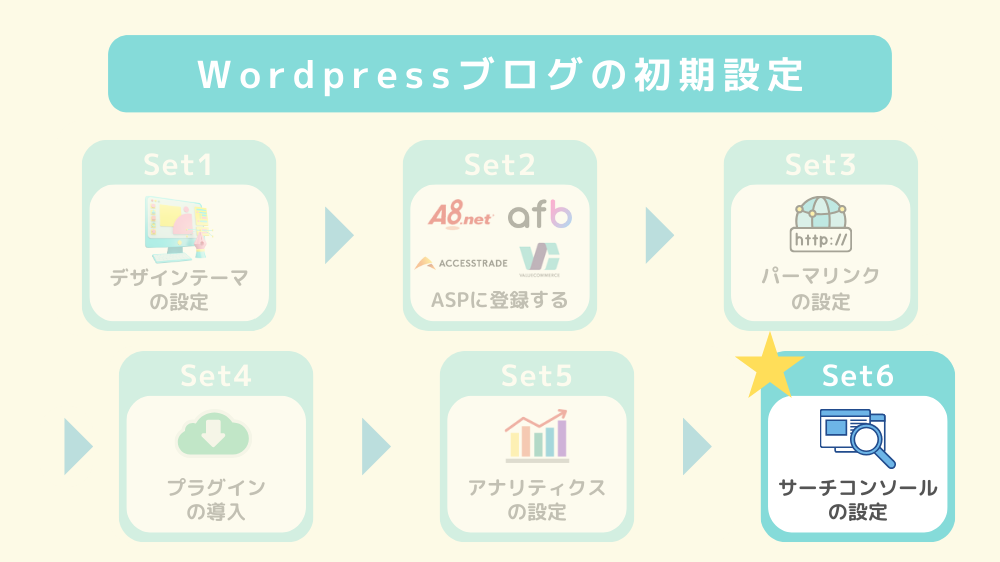
サーチコンソールでは、以下のようなことが把握できます!
- 『どの単語』で検索されたのか
- 『クリック数』や『クリック率』
- ブログ記事の順位
ブログの閲覧数UPさせるのに役立つので、『サーチコンソール』も必ず登録しましょう!

サーチコンソールについては、下記の記事で詳しくご紹介しているのでチェックしてみてくださいね。
ブログで稼ぎたいならWordPress
お疲れさまでした!!!!
無事にWordPressブログを開設できた方、おめでとうございます。
以上でWordPressでのブログが開設から設定まで全て完了しました。
あとは稼ぐためにコツコツ書くだけ!
本記事を最後まで読んでくれたあなたは「稼ぎたい」と強く思っているはず。
最初の一歩を踏み出して、一緒に頑張りましょう!