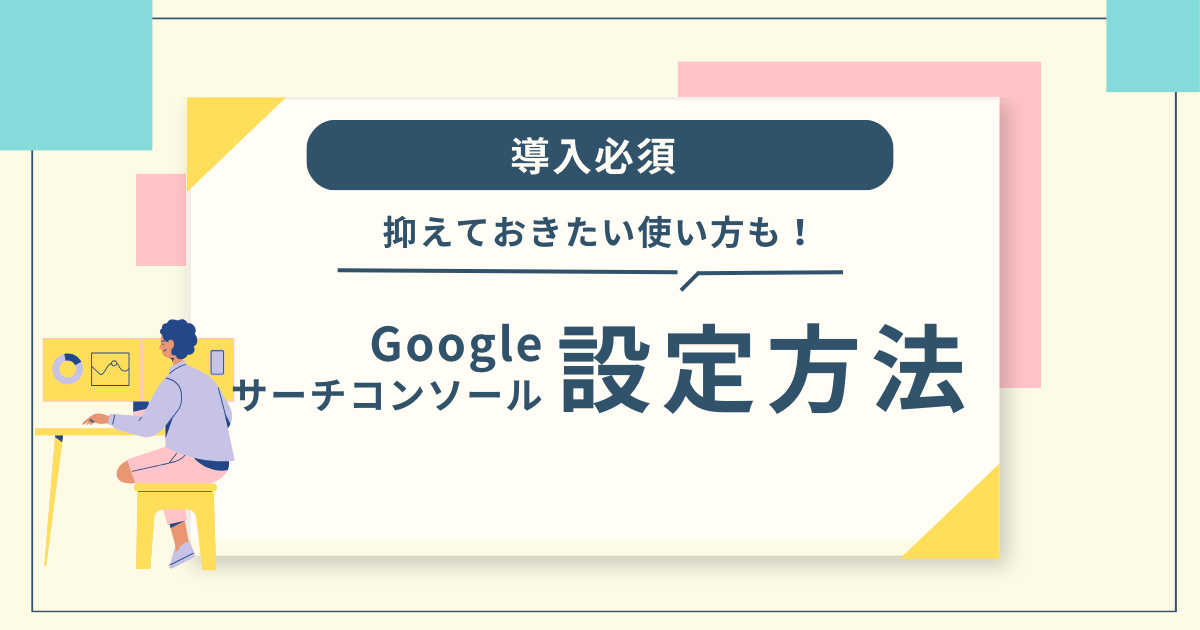こんな悩みを解決できる記事を用意しました!
サーチコンソールは自分のブログを分析するのに必須のツールです。
記事の前半では導入方法や設定について、後半では使い方について解説しています。
ブログ初心者の場合、ブログに慣れてきたタイミングでサーチコンソールを導入しても問題ありません。
ですが!ブログ運営では必須のツールなので必ず導入してくださいね。
Googleサーチコンソールとは
サーチコンソールはGoogleが提供する無料ツールで、ブログに訪れたユーザーがどんなキーワードで来てくれたのかなどを確認できるツールです。
他にもたくさんの機能がありますが、WordPressブログを運営しているときによく使う機能は以下の通りです。
- Googleに「新しく作った記事はこれだよ」と教える(インデックス登録)
- サイトの順位はどのあたりにあるのか
- サイトが何回表示され何回クリックされたか
ちなみに、サイトのユーザー数やPV数などはGoogleアナリティクスで確認できます。
サーチコンソールとアナリティクスの違いを簡単に説明するとこんな感じです。
アナリティクス:
ページに訪れたユーザーの行動を分析するツール
サーチコンソール:
ページに訪れる前のユーザーの行動を分析するツール
アナリティクスについては「Googleアナリティクスの設定方法とブログへの活用法を解説」の記事で詳しく解説しています。
サーチコンソールの設定方法
それでは早速サーチコンソールを設定していきましょう!
設定はたったの3ステップです。
ちなみに既にGoogleアナリティクスを設定している方はステップ②へ進んでください。
①Googleアナリティクスを設定する
サーチコンソール設定をする際は、先にGoogleアナリティクスの設定を済ませておきましょう!
サーチコンソールの設定なのになぜ?と思われるかもしれませんが、Googleアナリティクスの設定をしておくと『サイトの所有権の確認』という作業をパスできます。

私はGoogleアナリティクスの設定をしておかなかったので、設定が少し面倒でした・・
ブログを運営する上ではGoogleアナリティクスもサーチコンソールも必要な設定です。
Googleアナリティクスがまだの方は「Googleアナリティクスの設定方法とブログへの活用法を解説」記事からご確認ください。
設定が完了したらステップ②へ進んでください。
②サーチコンソールにログインする
サーチコンソールの公式サイトにアクセスします。
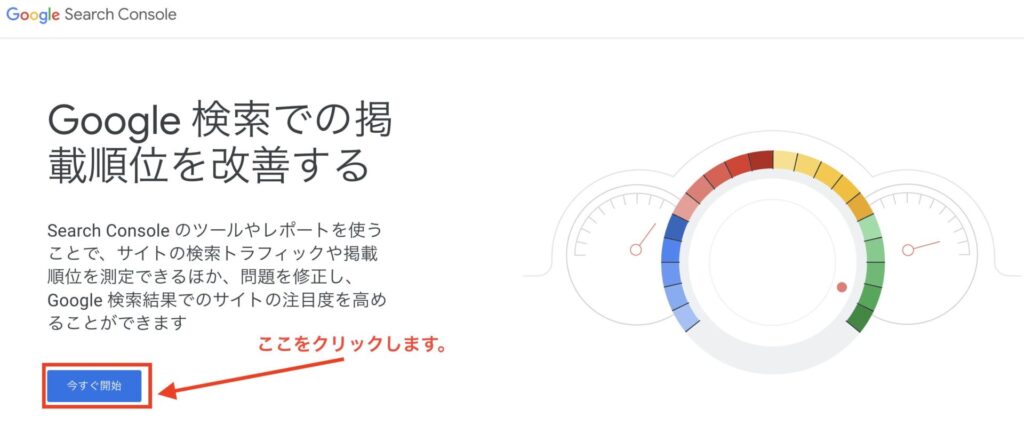
Googleアナリティクス設定で使用したGoogleアカウントでログインし、『今すぐ開始』をクリックします。
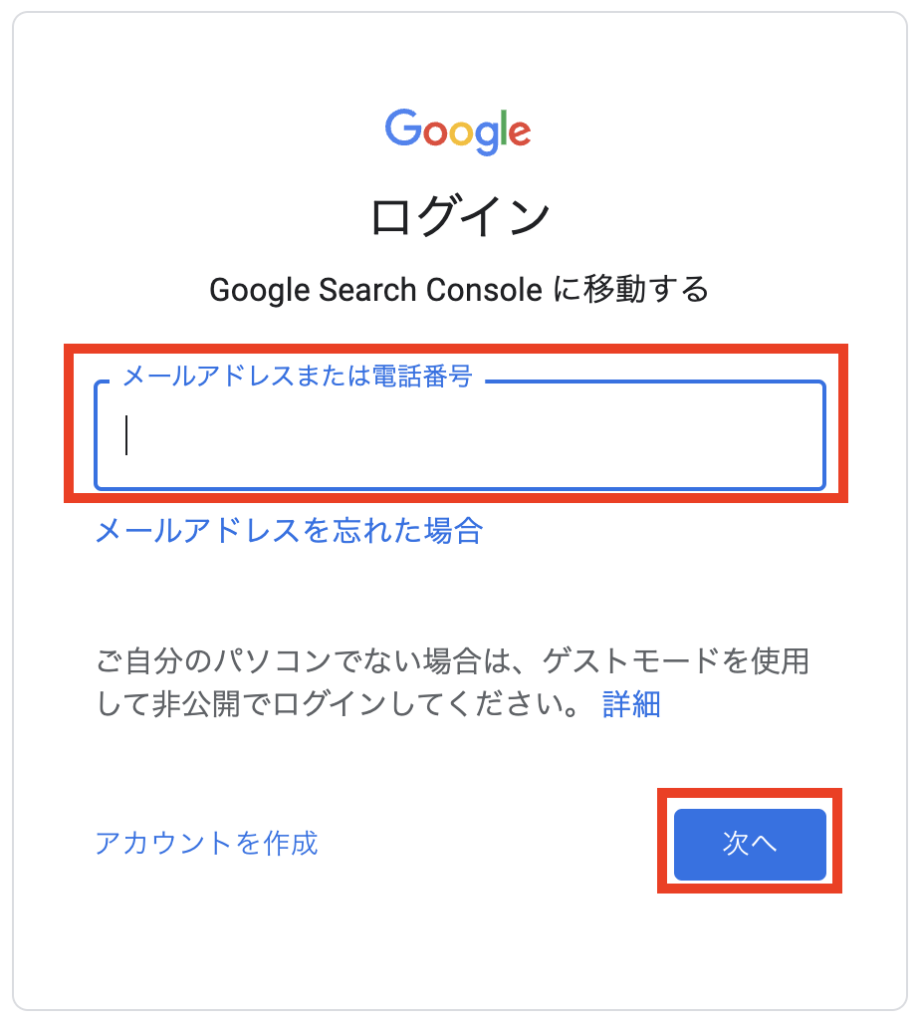
『メールアドレス』または『電話番号』を入力して、『次へ』をクリックしましょう。
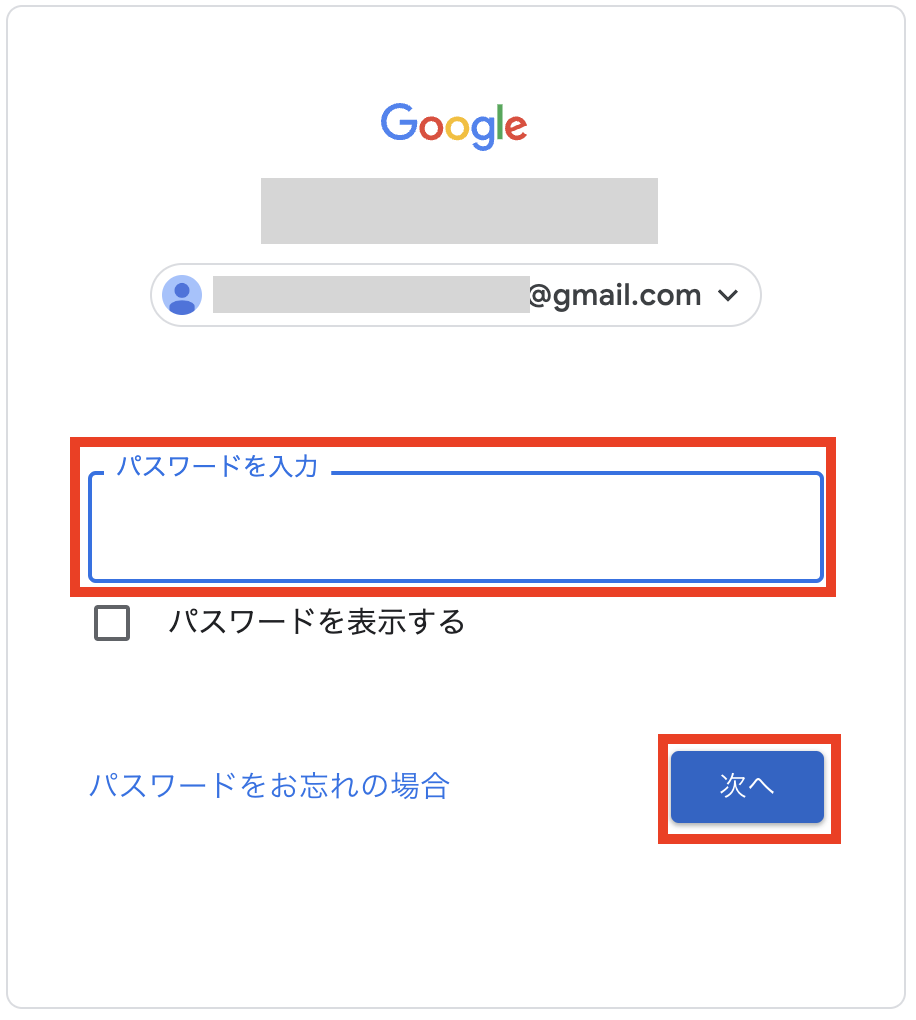
『パスワード』を入力し、『次へ』をクリックしましょう。
これでサーチコンソールへのログインできました!
③URLプレフィックスにURLを入力する
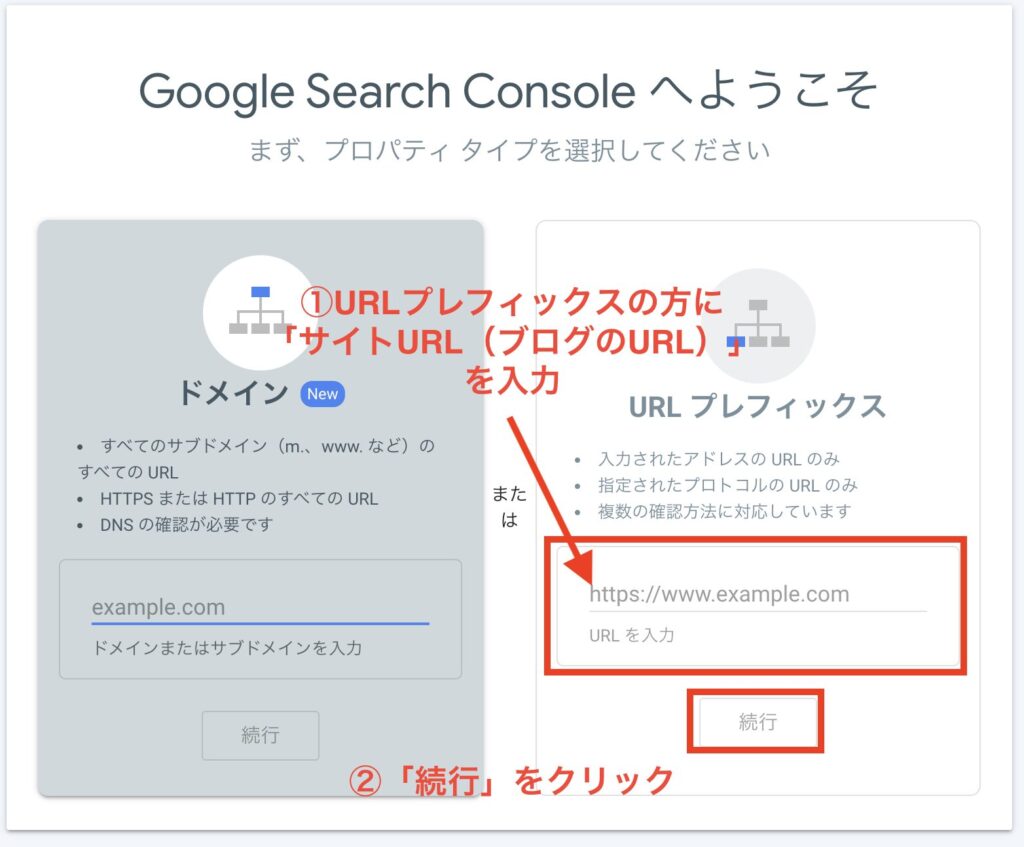
右側の『URLプレフィックス』という項目に、『サイトURL(ブログのURL)』を入力し、『続行』をクリックしましょう。
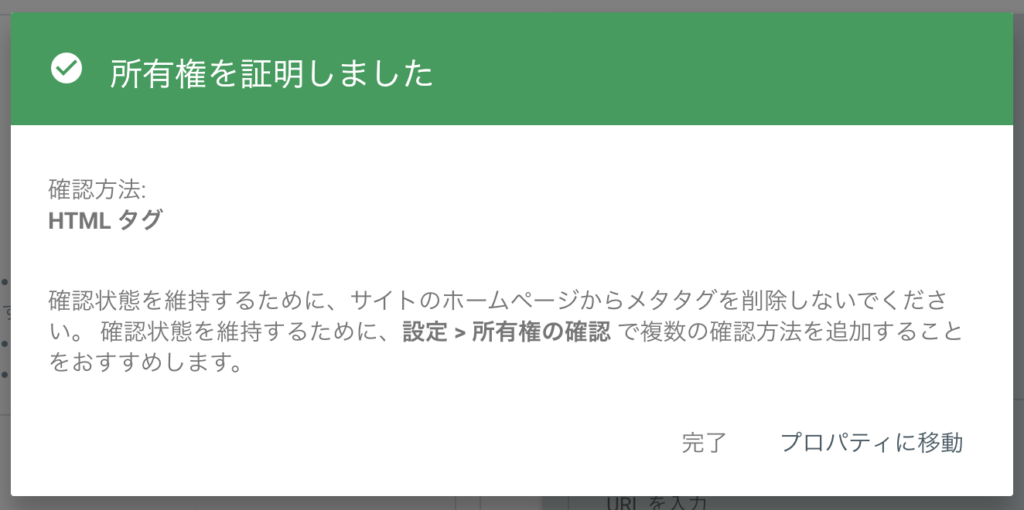
『あなたは確認済みの所有者です』と表示されれば、サーチコンソールの設定は完了です!
※私はGoogleアナリティクスから設定しなかったので、ステップ①で紹介した『サイトの所有権の確認』という作業をパス(省略)できず、『所有権を証明しました』と表示されています。
抑えておきたい!サーチコンソールの使い方
ここからはサーチコンソールがどのように活用できるかを紹介していきます。
この4つを使いこなせるだけでも十分です!
①URL検索で新規記事をGoogleにアピールする
ブログの記事を書いて公開しただけではなかなかGoogleなどの検索結果に表示されません。
記事を公開したらサーチコンソールを使って検索エンジンに記事を認識させる作業が必要です。
※検索エンジンは、GoogleやYahoo!など検索するためのシステムのこと
やり方はとっても簡単!
①サーチコンソールの『URL検索』をクリックします。
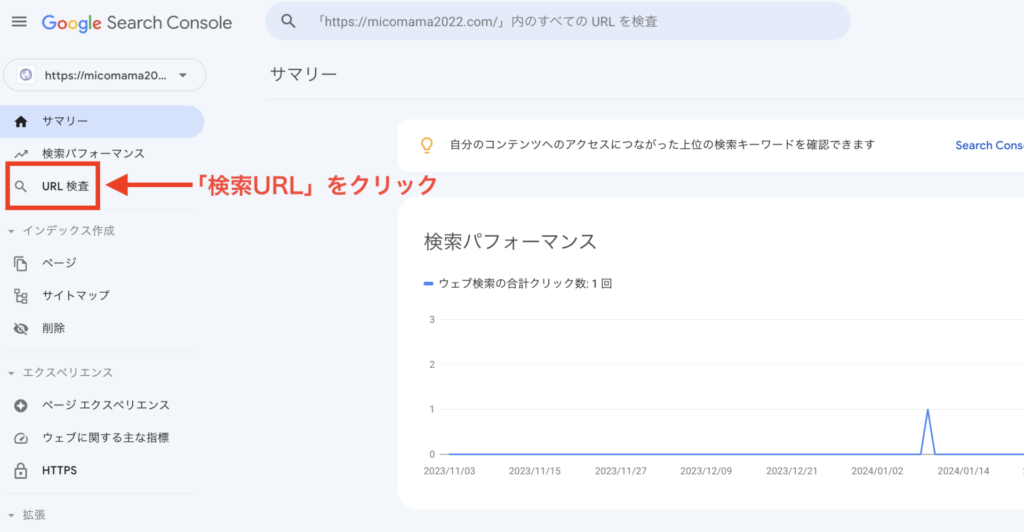
②検索窓に登録したい記事(新しく公開した記事)のURLを貼り付け、Enterキーを押します。
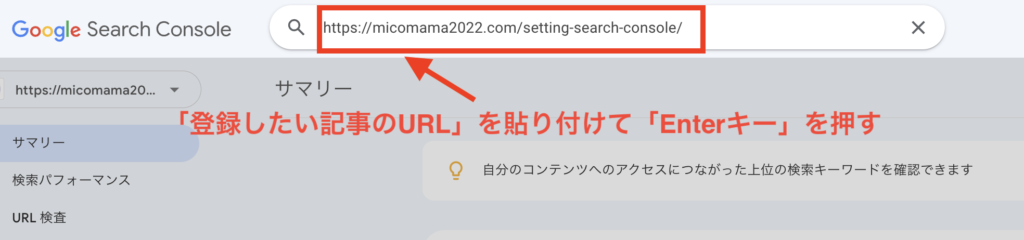
③『このURLはGoogleに登録されていません』と表示されるので、『インデックス登録をリクエスト』をクリックします。
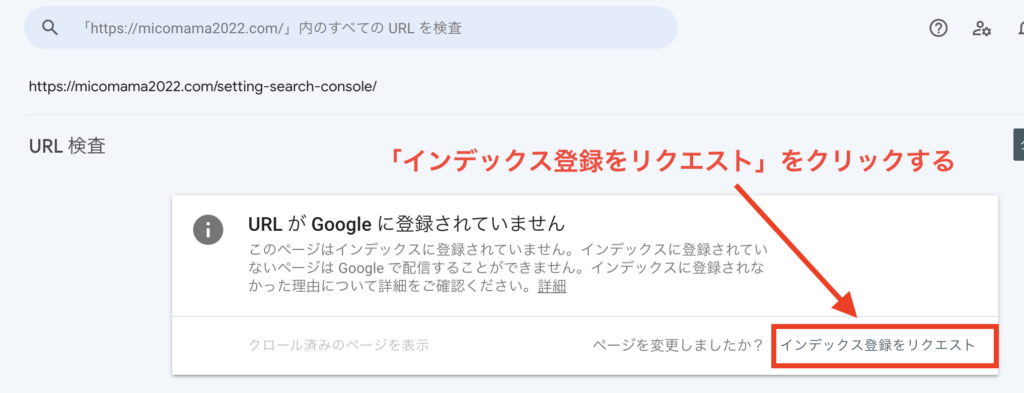
④『公開URLがインデックスに登録可能かどうかをテストする』というポップアップ画面が表示されるので、しばらく待ちます。
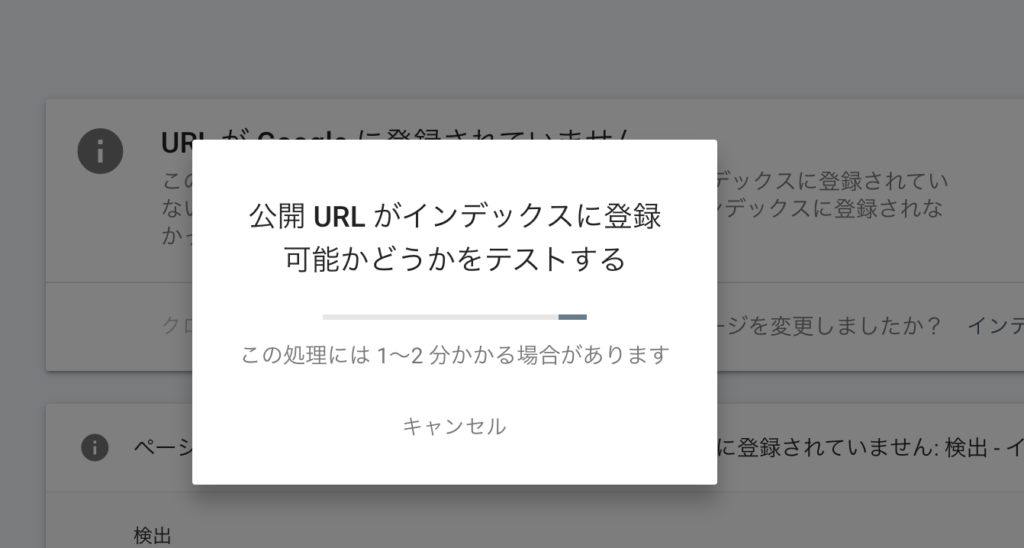
⑤『インデックス登録をリクエスト済み』というポップアップが表示されたら完了です。
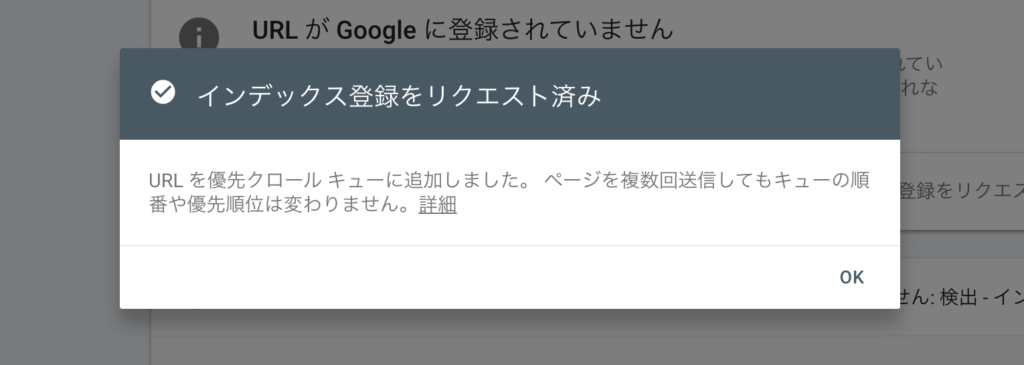
これでGoogleの検索エンジンへの登録ができました!
注意していただきたいのが、インデックス登録をしたからといって、必ずしもGoogleの検索順位が上がるわけではありません。
検索順位を上げるためには記事の内容が充実して、ユーザーにとって読みやすいものになっていることが前提です。
ちなみにこの作業はWordPressのプラグイン『XMLsitemaps』を設定しておくと自動で行ってくれます!
『XMLsitemaps』についてはこちらの記事でご紹介しているのでチェックしてください!
②検索パフォーマンスでデータを見る
Googleサーチコンソールのメインで使う機能が『検索パフォーマンス』です。
この機能を利用するとブログに流入してきたキーワードも調べられます。
ブログを公開したばかりなのでデータが少ないですが、どんな感じでデータを見れるか参考にしてください!
基本的な操作方法
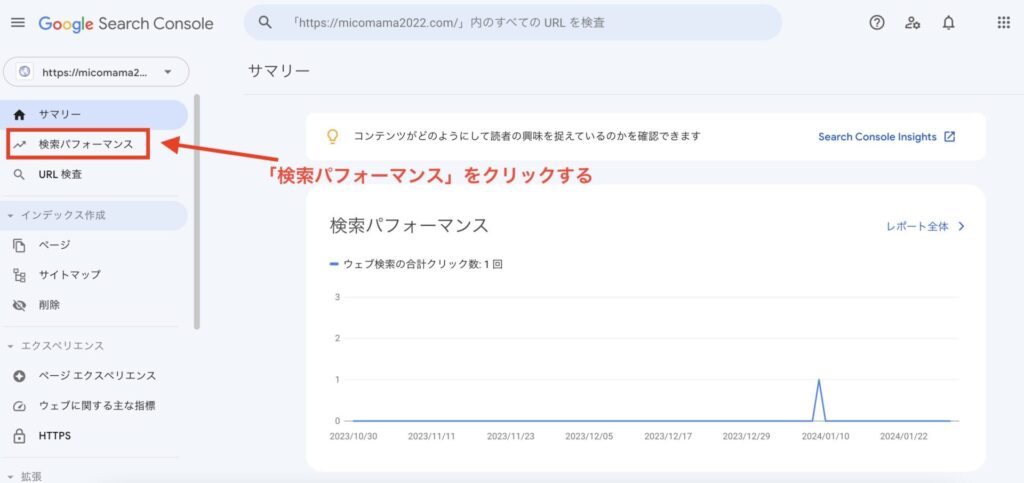
左メニューの「検索パフォーマンス」をクリックすると、ブログのデータが表示されます。
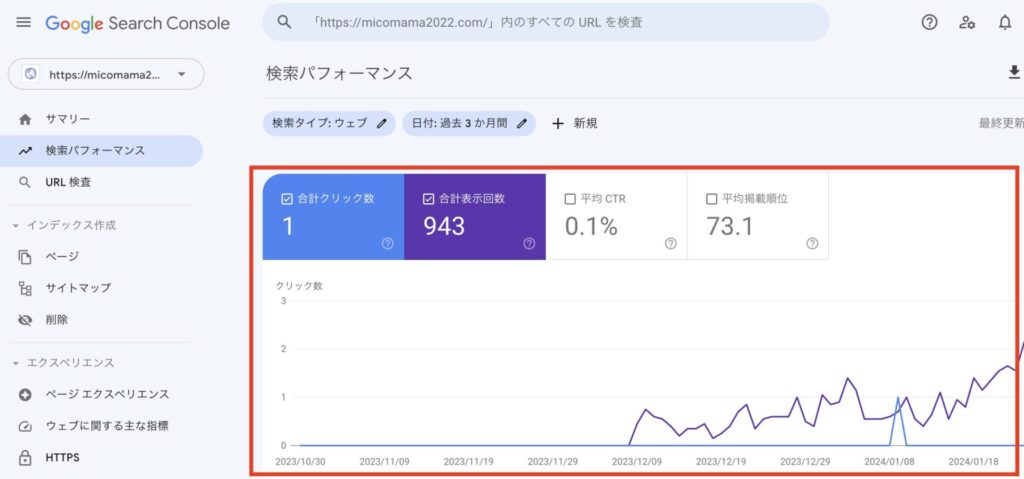
『検索パフォーマンス』をクリックしただけだと、『合計クリック数』と『合計表示回数』しか反映されていません。
『平均CTR』や『平均掲載順位』も見たい場合はそれぞれをクリックすると表示されますよ!
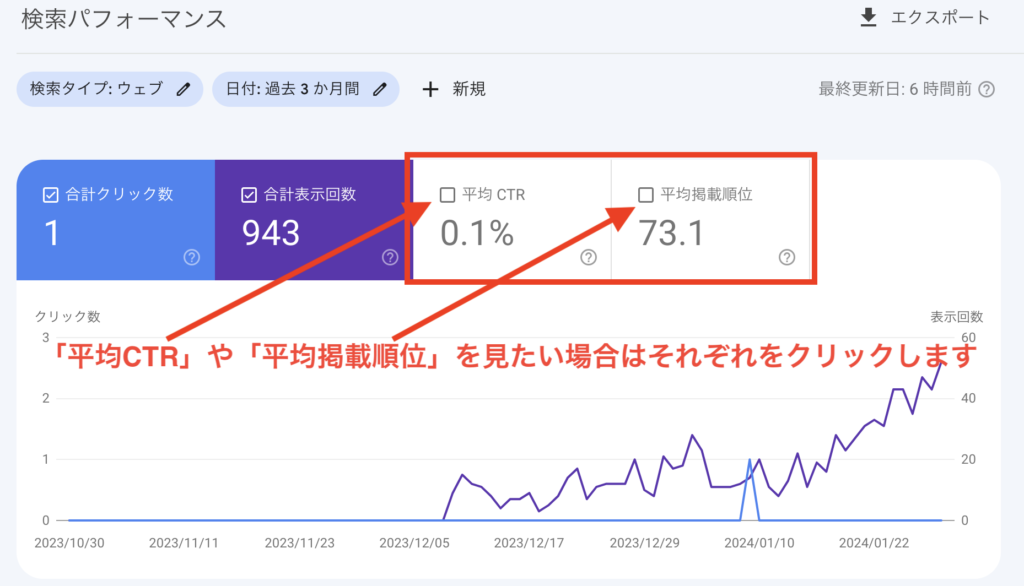
以下のような感じで『CTR』や『掲載順位』のデータが表示されます。
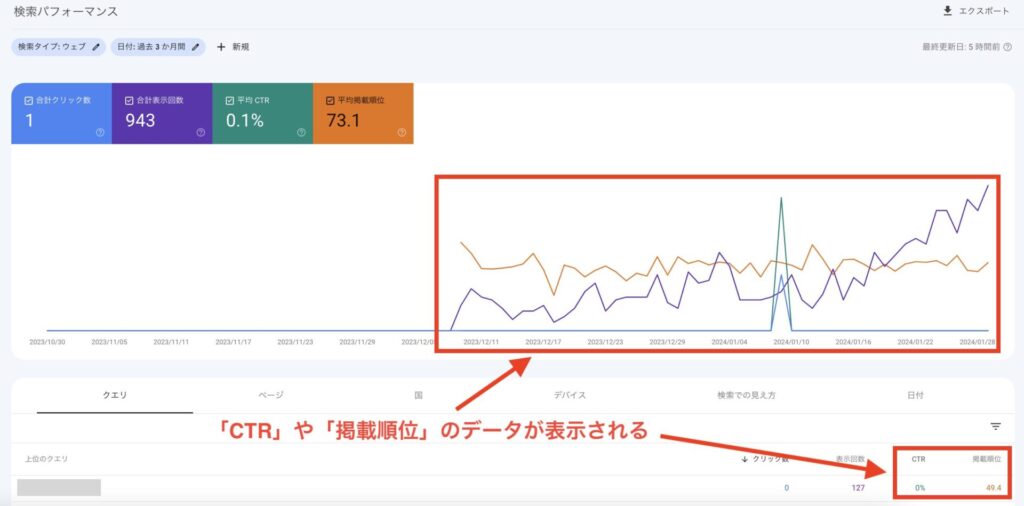
特定の期間でデータを見る
特定期間のデータを見ることも可能です。
①『日付』をクリックします
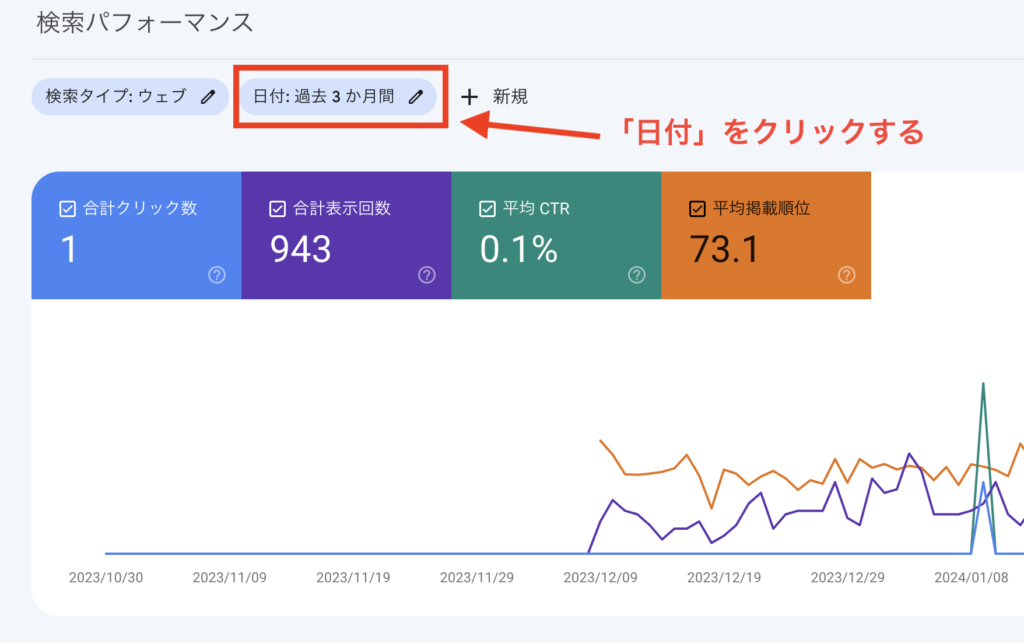
②データを見たい期間を選択し、『適用』をクリックする
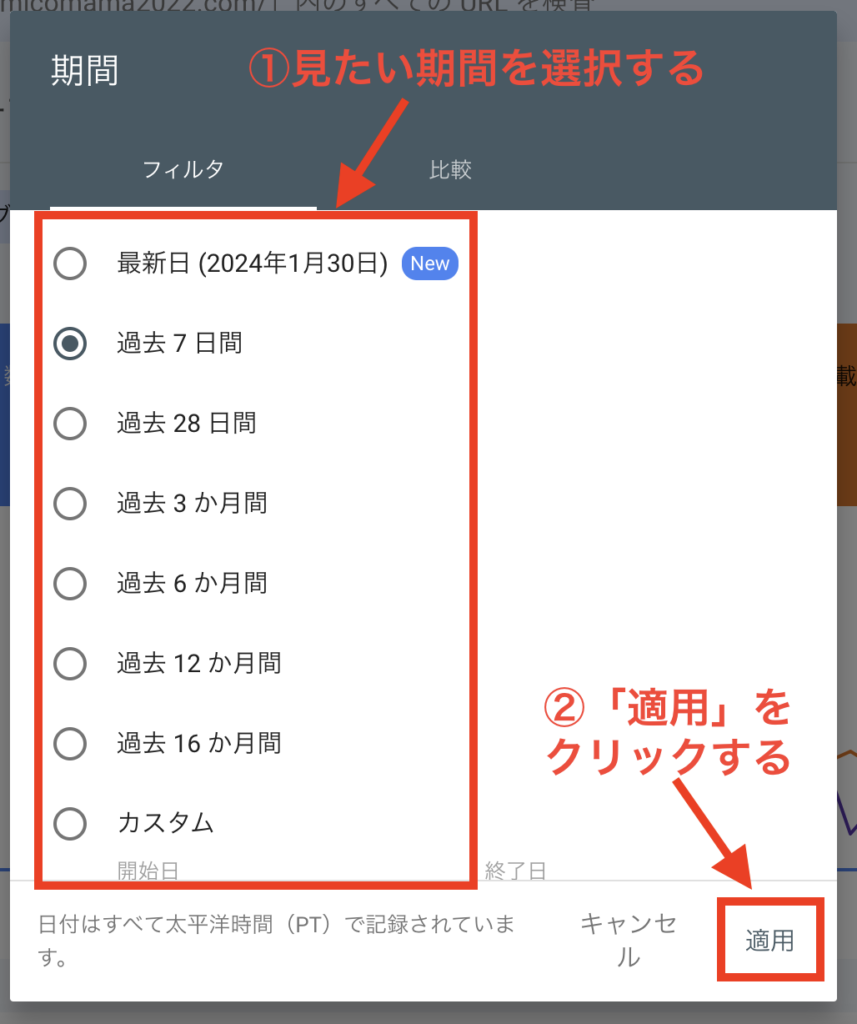
今回は「過去7日間」で指定してみたので、以下のようなデータが表示されました。
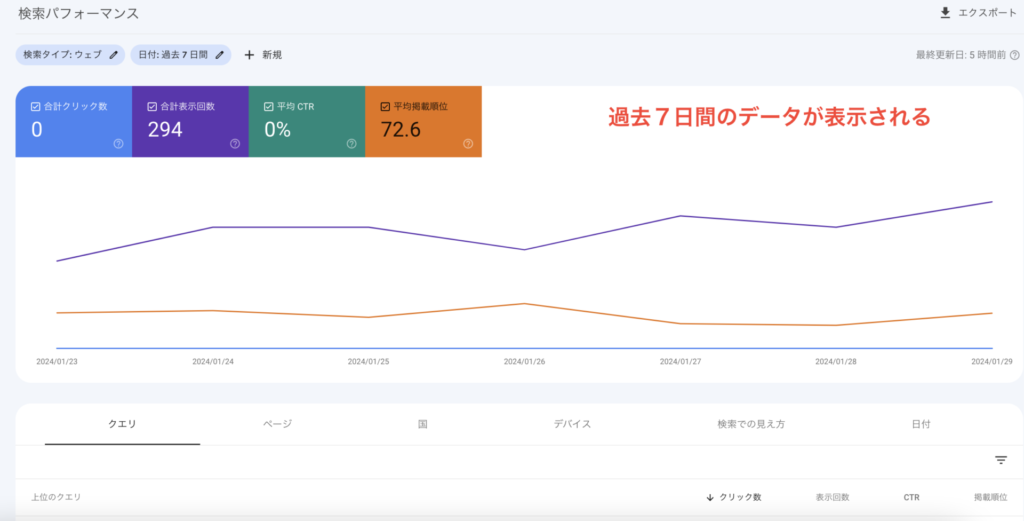
特定期間ごとの比較データを見る
特定期間ごとの比較をすることもできます。
①『比較』をクリックして、②『期間』を選択したら、③『適用』をクリックする
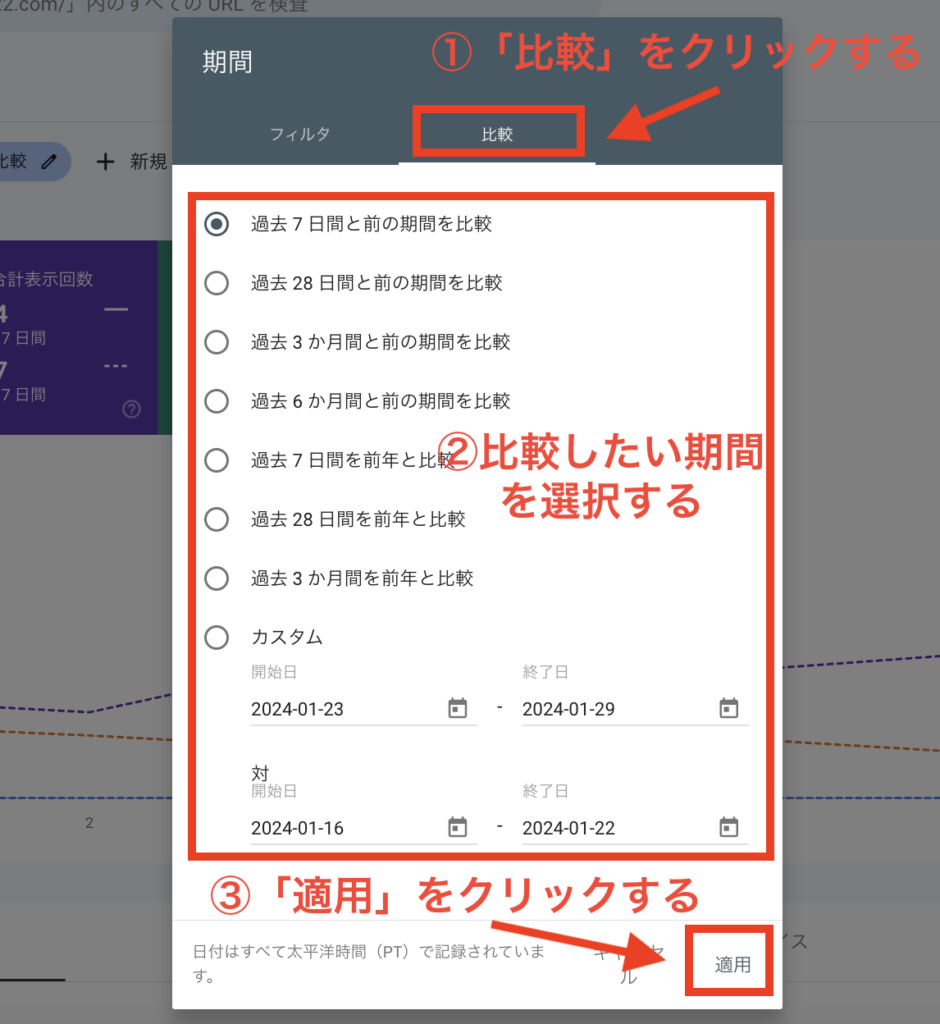
このような感じで比較できます。
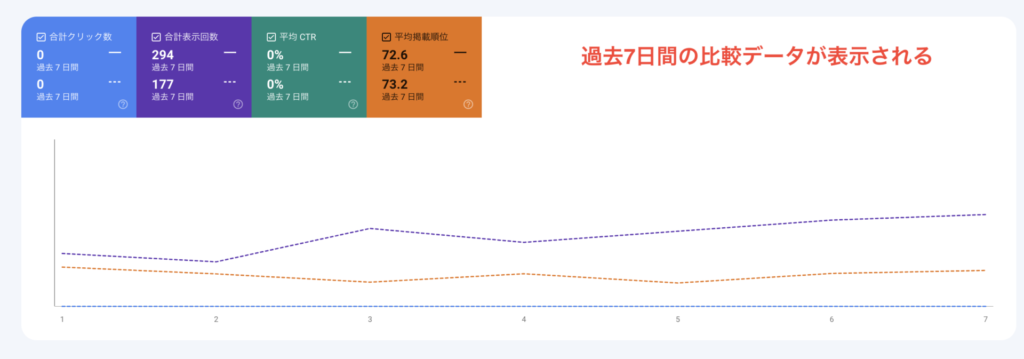
③ブログの検索流入キーワードを見る
どんなキーワードでブログに流入しているかを確認できます。
確認方法はとっても簡単!
検索パフォーマンスの画面の下部に『クエリ』と表示されている画面を見るだけ!
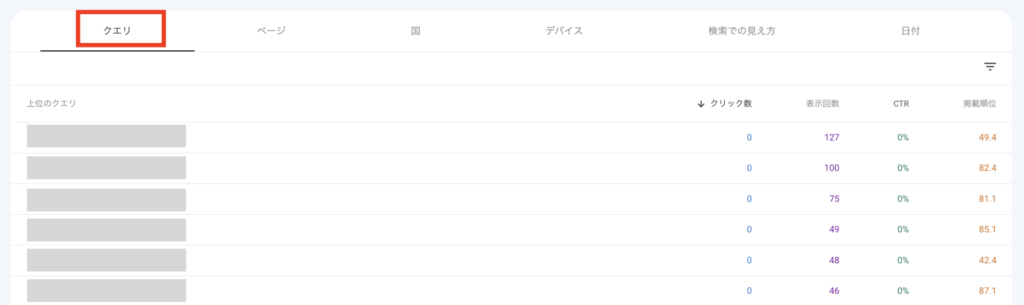
『クエリ』というのがブログの検索流入キーワードです。
この画面ではクエリ(検索キーワード)ごとの以下の項目を見れます。
- クリック数
キーワードの検索結果から記事をクリックされた数
- 表示回数
キーワードの検索結果に出た回数
- CTR
検索結果に表示されて記事をクリックされた確率
- 掲載順位
キーワードでブログが何位をとれているか
④記事ごとの検索流入キーワードを見る
記事ごとにどんなキーワードで流入しているかも確認できます。
『クエリ』の横にある『ページ』をクリックします。
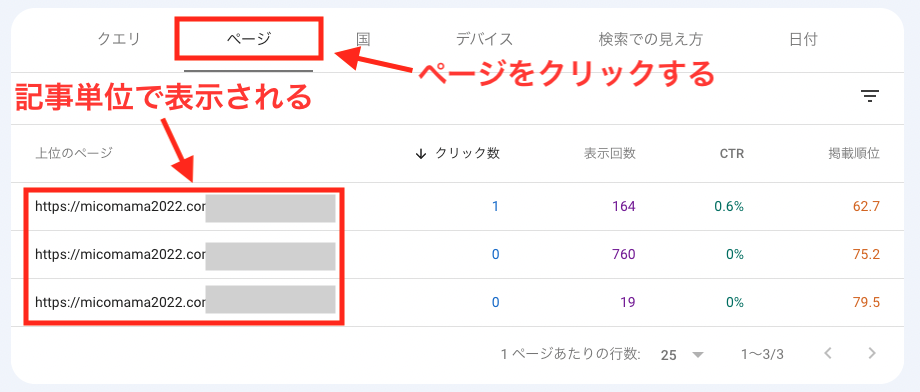
記事単位の表示に変わるので、確認したい記事のURLをクリックします。
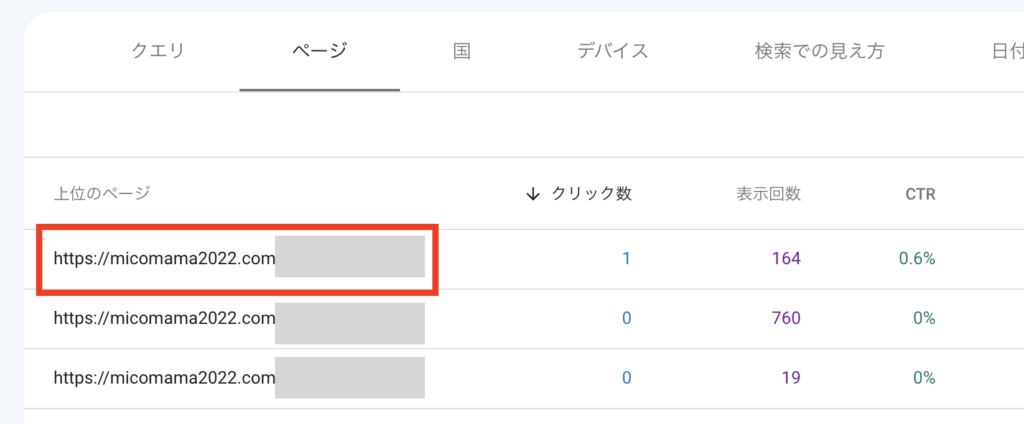
すると該当する記事のデータが表示されるので、この状態で『クエリ』をクリックします。
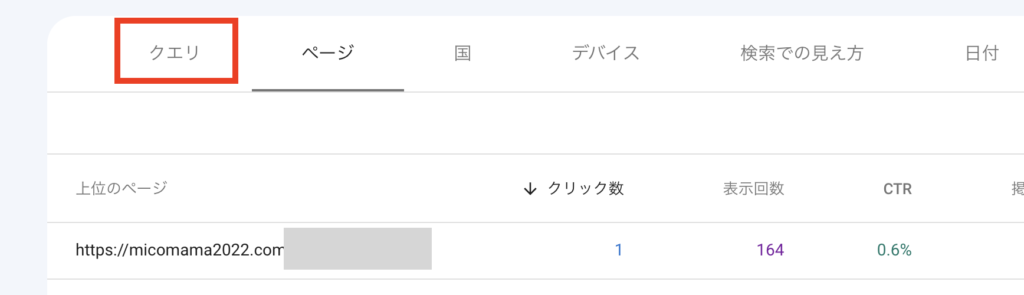
これで確認したい記事はどんなキーワードで流入してきているのかを見れます!
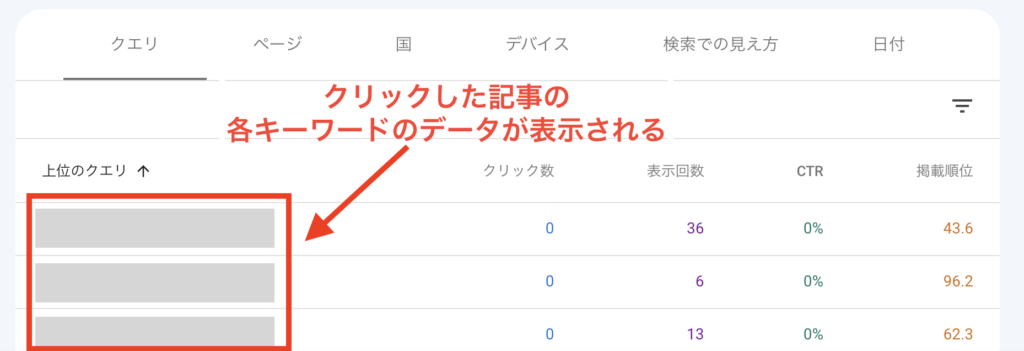
Googleサーチコンソールをブログ運営に活かそう
サーチコンソールの設定方法と基本的な使い方についてご紹介しました。
色々解説しましたが、ブログを始めたばかりの頃は分析などの必要はありませんし、ブログに慣れてきたタイミングで導入しても問題ありません。
なぜならブログ初心者は記事を作成することが第一優先だから!
私の実際のサーチコンソール画面をご紹介している通り、最初は数字一桁台なんてふつうです。
ですがブログ運営では必須のツールなので、導入し忘れを防ぐためにもサーチコンソールの導入だけしてしまうことをおすすめします。
ブログの記事が充実してきた段階で、ここからはどんどんアクセスを伸ばしていくぞ!という段階になったサーチコンソールを活用してくださいね。