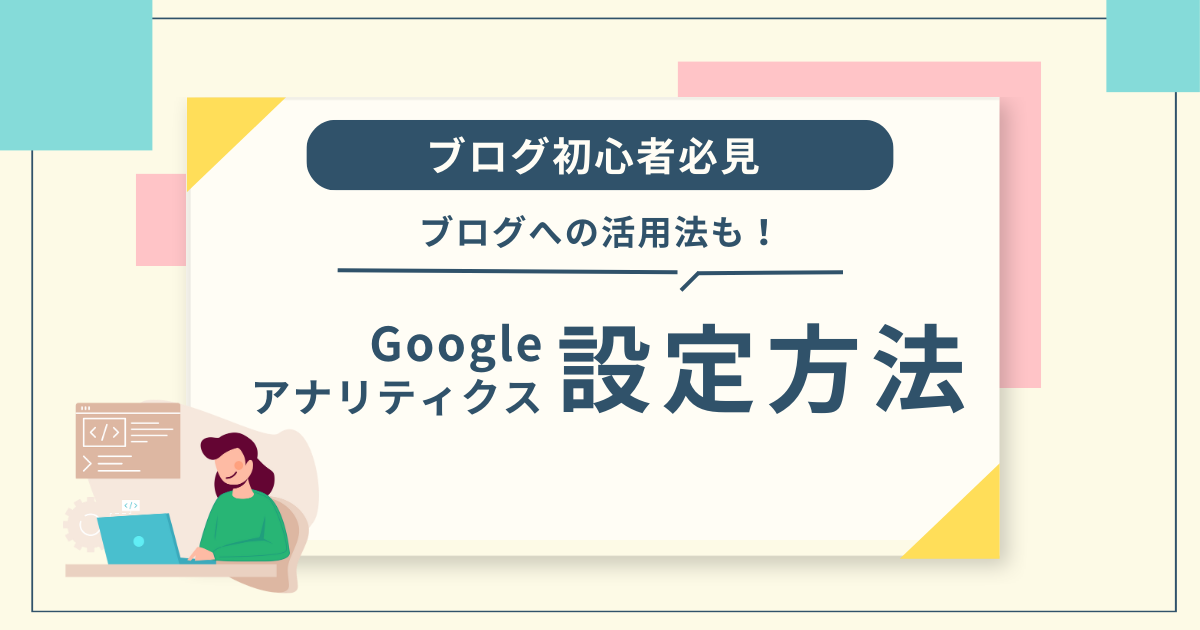こんな悩みを解決できる記事を用意しました!
Googleアナリティクスは自分のブログを分析するのに必須のツールです。
記事の前半では導入方法や設定について、後半では使い方について解説しています。
ブログを開設したばかりだとしても、はじめのうちからデータを取っておけば今後有力な使い方が出てくる可能性もありますよ!
この記事を見ながらGoogleアナリティクスをブログに導入しましょう!
グーグルアナリティクス(GA4)とは
Googleアナリティクス(通称GA4)は、Googleが提供する無料ツールで自分のブログを解析するのに活用できます。
ブログを運営していくと「自分が書いた記事は一体どれぐらいの読者が見てくれているんだろう?」「ターゲットに合った記事が書けたかな?」などさまざまなことが気になってきますよね。
Googleアナリティクスはいろいろなことが計測できるのですが、抑えておきたいことは主に以下の4つ。
- いつユーザーが来てくれたか
- どんなユーザーが来てくれたか
- どこを経由してブログに来てくれたか
- どのページが見られているか
これらのデータがわかることにより、ブログの現状を数値として正確に把握できるので、記事の内容などの改善すべきことに役立ちます。
グーグルアナリティクスの(GA4)導入方法
それではGoogleアナリティクスを導入していきましょう。
1、グーグルアカウントを作成する
まずはGoogleアカウントを作成します。
すでにgmailなどのGoogleアカウントを持っている人は、この部分は読み飛ばしてOKなので、次の「アナリティクスのアカウント開設」へ進んでください。
①Googleアカウントを作成
Googleアカウントページへアクセスし、アカウントを作成します。
②名前を入力
『登録する名前』を入力し、『次へ』をクリックします。
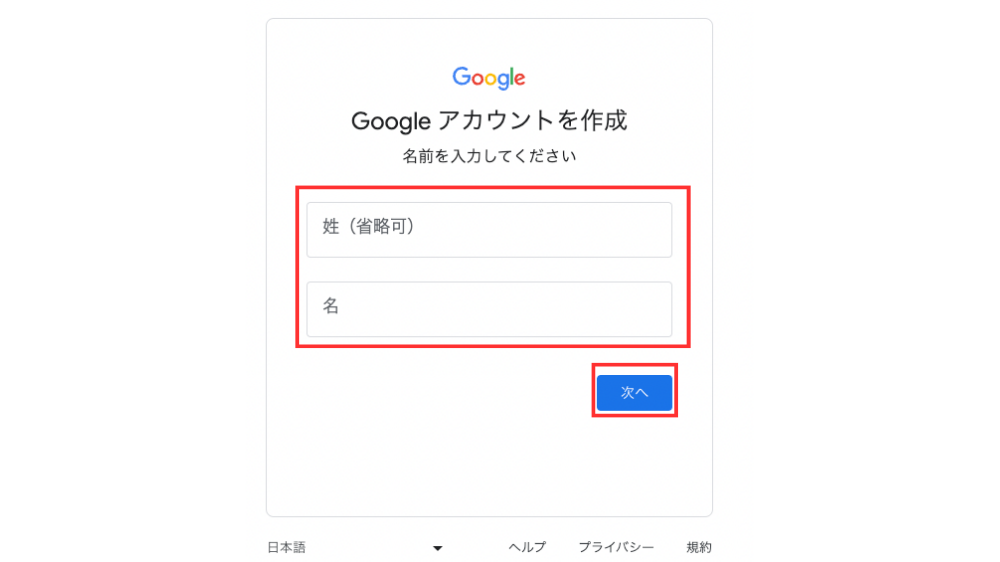
③基本情報の入力
『生年月日と性別』を入力し、『次へ』をクリックします。
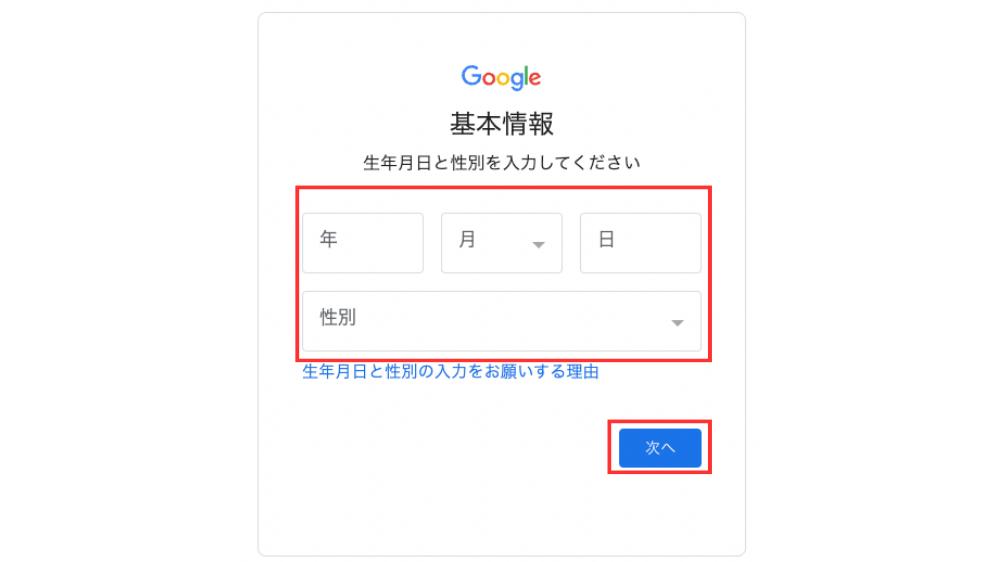
④Gmailアドレスの選択
いずれかを選択し、『次へ』をクリックします。
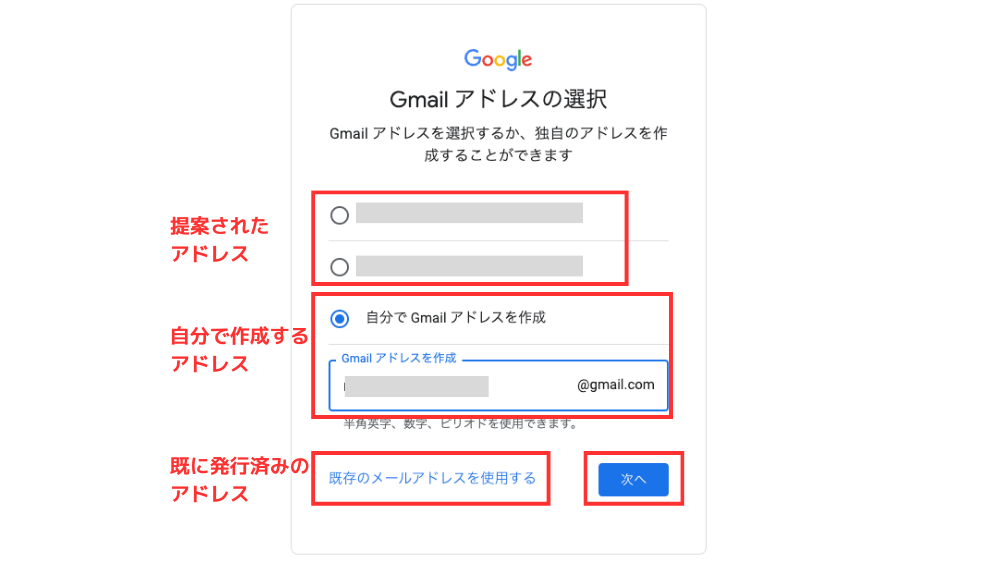
⑤『パスワード』の設定
条件を満たすパスワードを作成し、確認のため作成したパスワードを再度入力したら、『次へ』をクリックします。
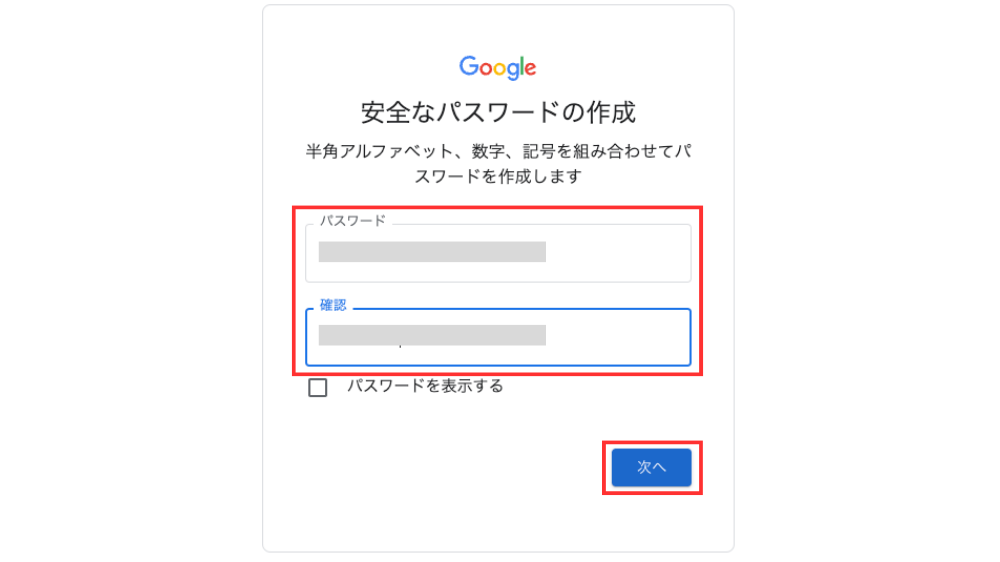
⑥ロボットによる操作でないことの確認
『電話番号』を入力し、『次へ』をクリックします。
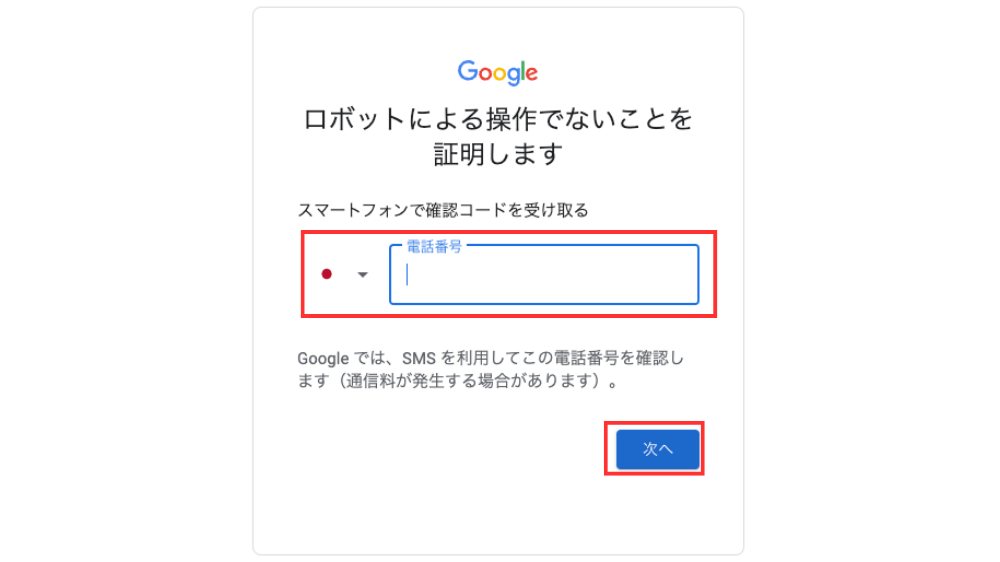
⑦コードの入力
スマホに届いた『コード』を入力し、『次へ』をクリックします。
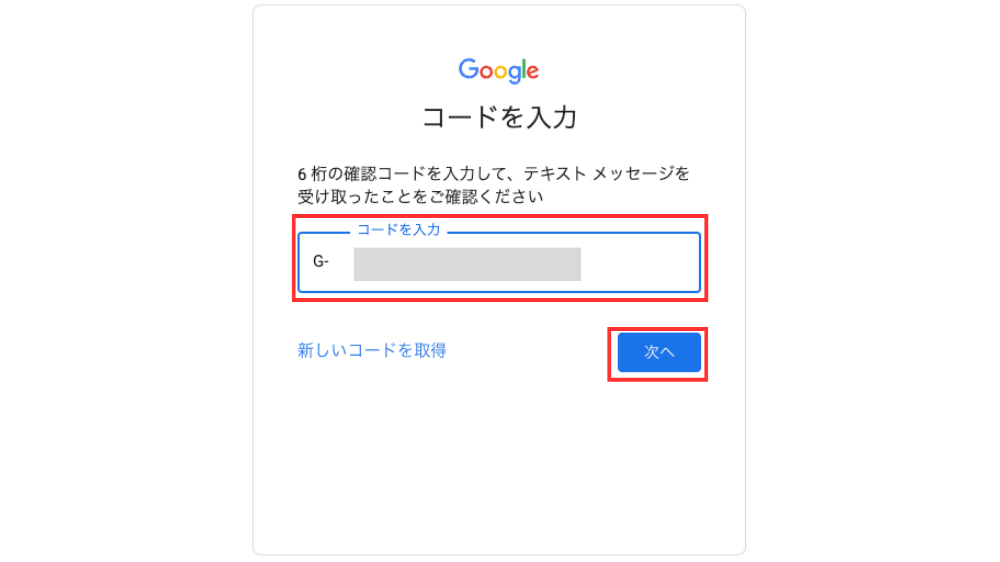
⑧再設定用メールアドレスの設定(スキップOK)
再設定用メールアドレスを設定します。
スキップしても大丈夫です。
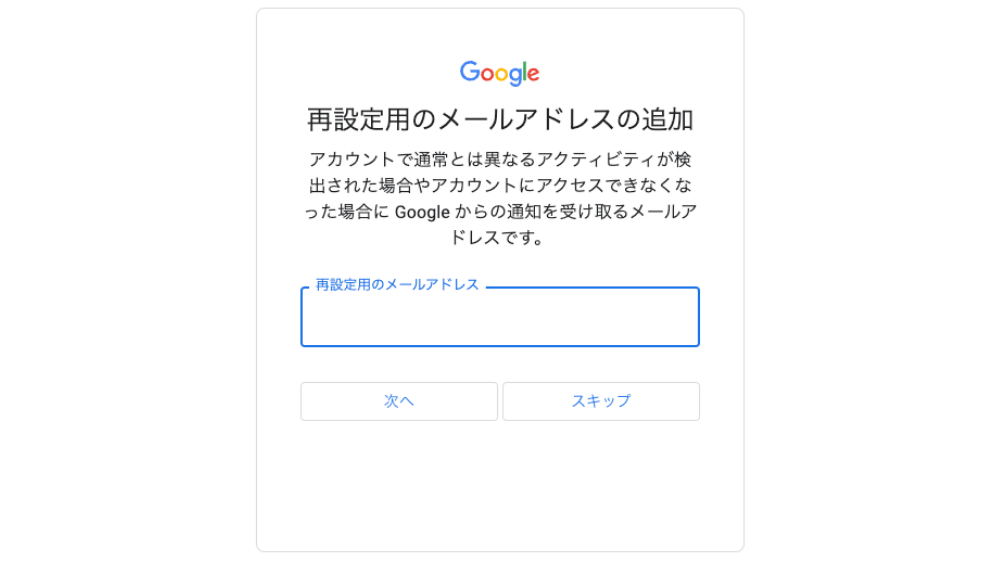
⑨アカウント情報の確認
メールアドレスを確認したら、『次へ』をクリックしましょう。
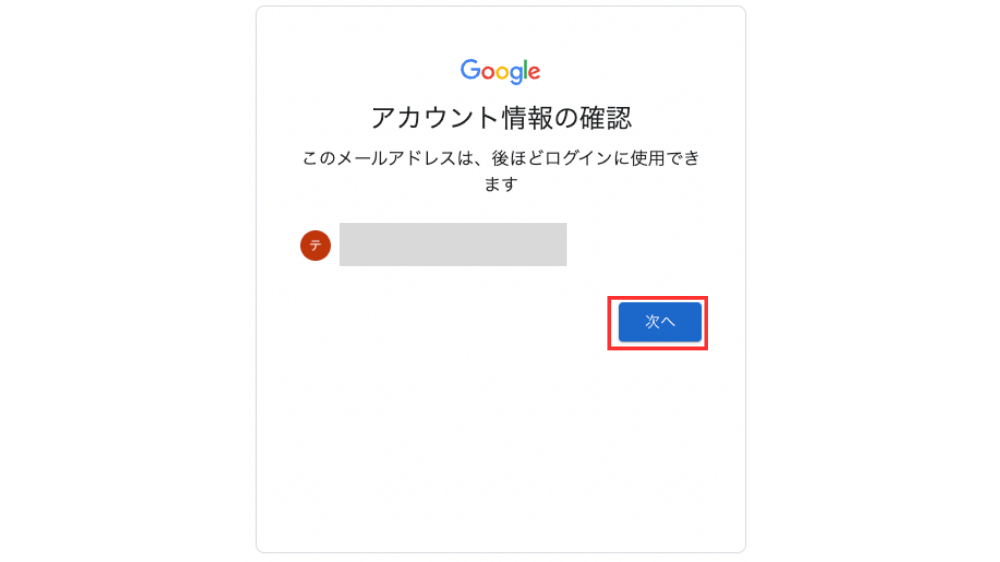
⑩利用規約の同意
プライバシーポリシーと利用規約に同意しクリックしましょう。

これでGoogleアカウントが作成できました。
2、グーグルアナリティクスのアカウントを開設する
次にグーグルアナリティクスのアカウントを開設します。
①Googleアナリティクスを開設
Googleアナリティクスへアクセスし、トップページが表示されたら『さっそく始める』をクリックします。
②アカウントの作成
アカウント名を入力し、デフォルトでチェックが入っていない『Googleのプロダクトとサービス』にもチェックを入れたら、『次へ』をクリックします。
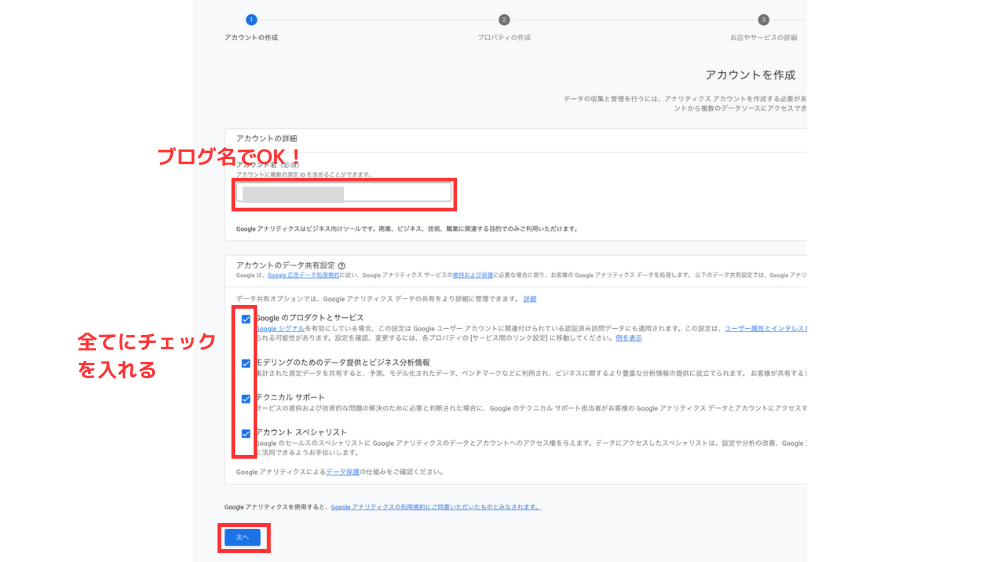
③プロパティの作成
全ての入力が完了したら『次へ』をクリックします。

④ビジネスの設定
当てはまる項目を選択したら『次へ』をクリックします。
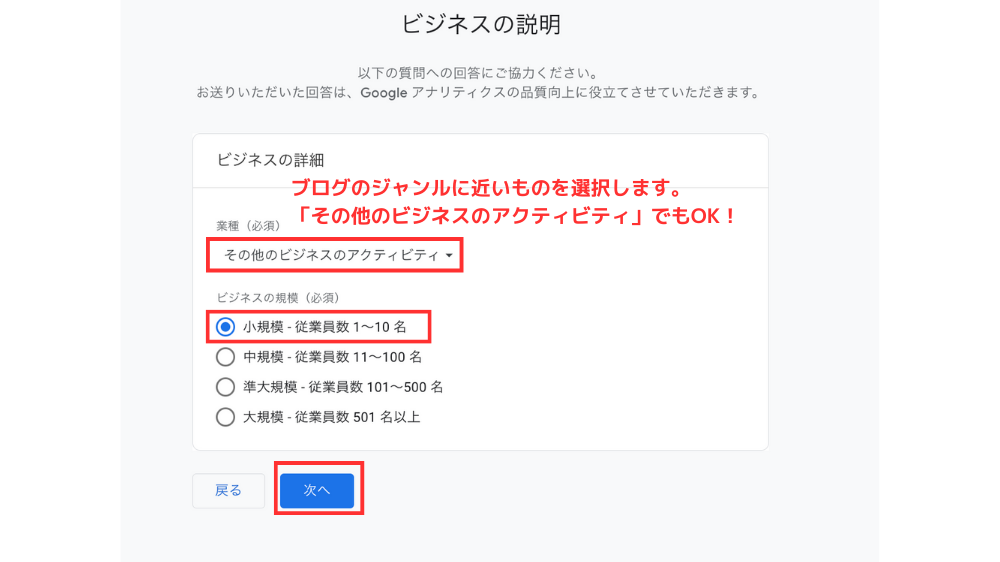
⑤ビジネス目標の設定
『見込み顧客の発掘』と『ユーザー行動の調査』を選択し、『作成』をクリックします。
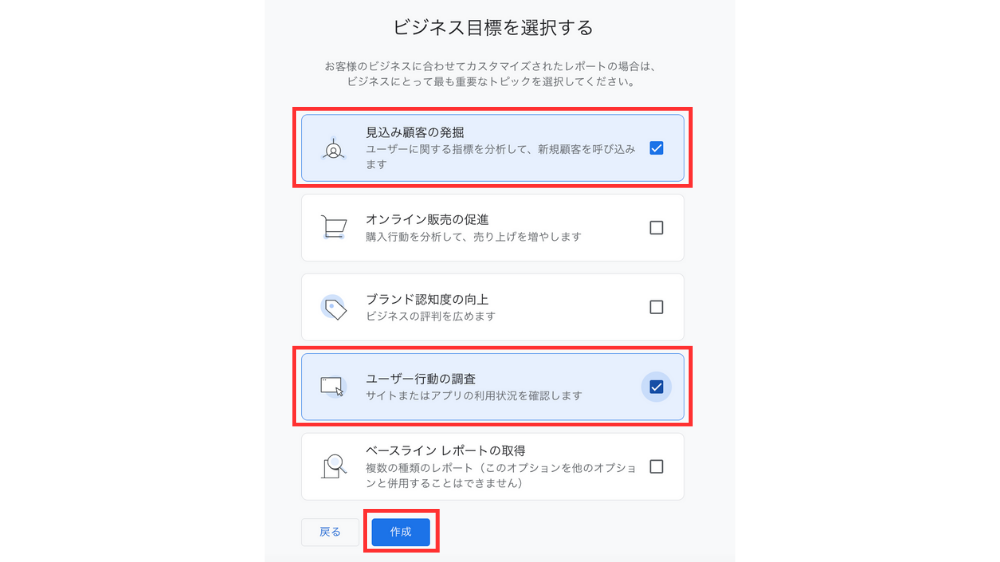
⑥利用規約の同意
『データ処理規約』と『測定データ管理車間データ保護に関する条項』にチェックを入れ、『同意する』をクリックします。
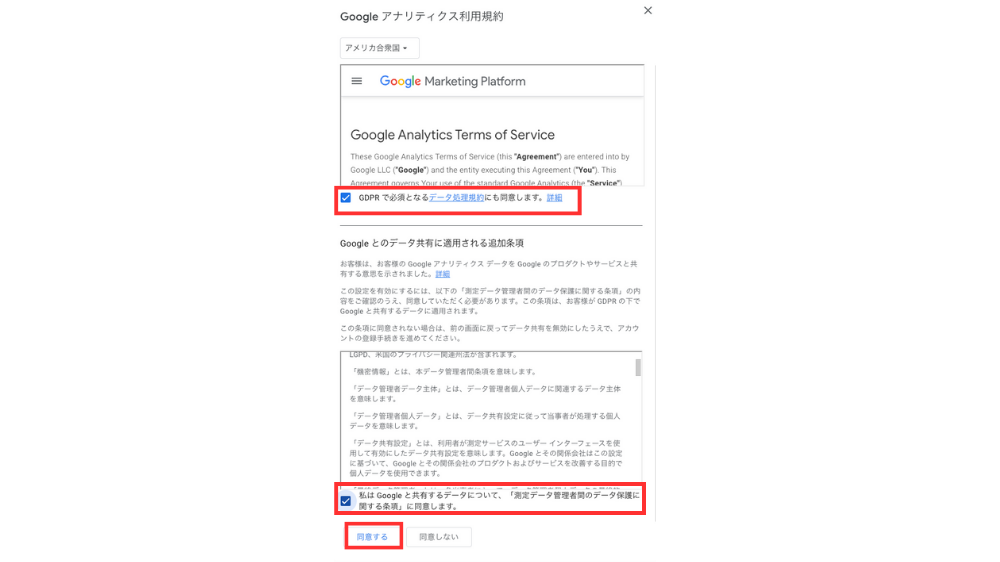
⑦データ収集の開始
プラットフォームは『ウェブ』を選択します。
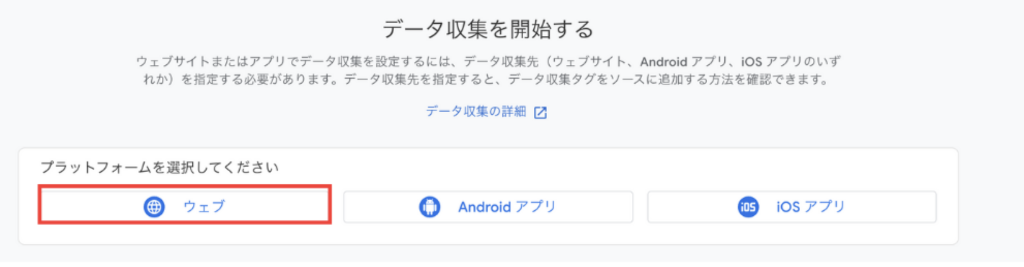
⑧ウェブストリームの設定
『ウェブサイトのURL』と『ストリーム名』を入力し、『ストリームを作成』をクリックします。
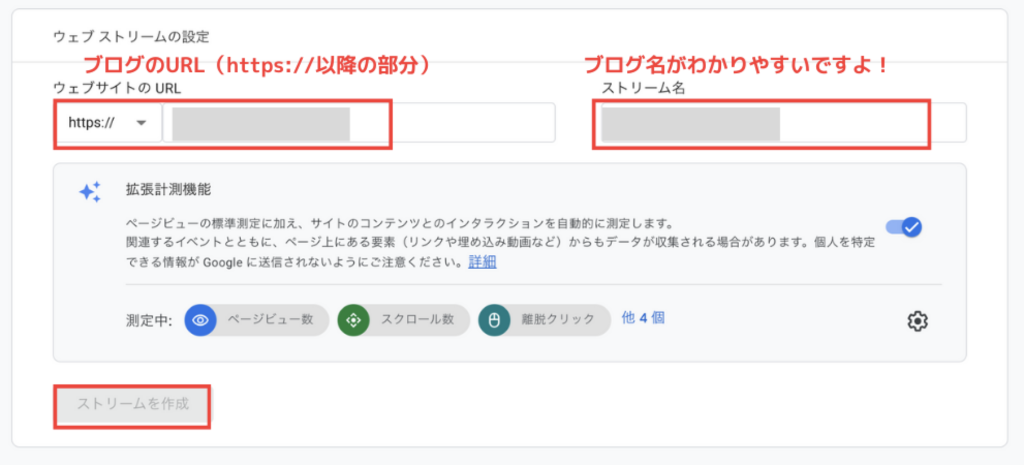
⑨登録内容の確認
ウェブストリームの詳細画面が表示されたら、Googleアナリティクスのアカウント登録は完了です!
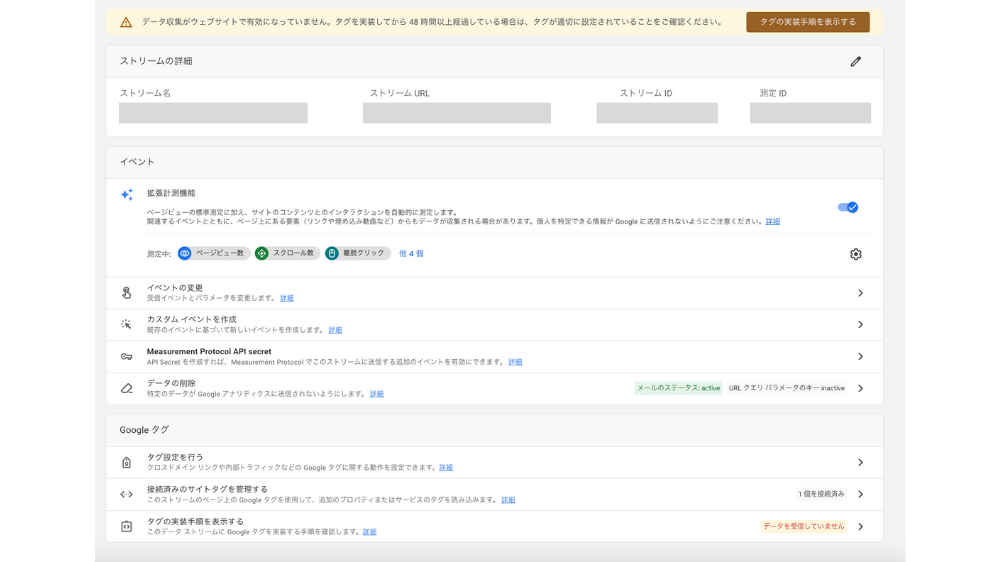
3、WordPress(ブログ)へ導入する
Googleアナリティクスのアカウント登録ができたら、自分のブログに連携させていきましょう。
今回は当ブログでも使っているAFFINGER6(WordPressテーマ)との連携方法についてご紹介します。
①データストリームの確認
Googleアナリティクスメニュー左下にある『歯車アイコン』→『データの収集と修正』→『データストリーム』→『 対象のデータストリーム』の順にクリックします。
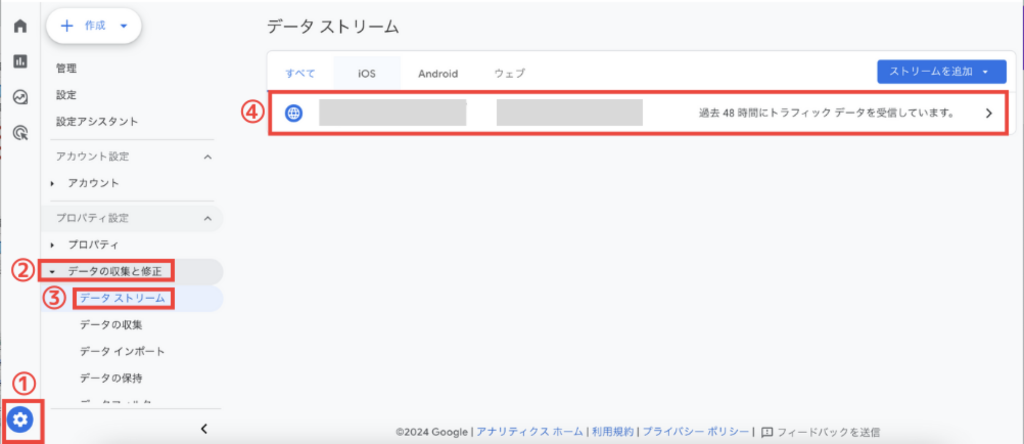
②測定IDの確認
「測定ID」が表示されているのでコピーします。

③WordPressへログイン
WordPressの管理画面にログインし、『ダッシュボード』→『AFFINGER管理』→『Google・広告/AMP』→ 『Google連携に関する設定』の順にクリックします。
④アナリティクスコードへの貼り付け
『アナリティクスコード(トラッキングID)』に先ほどコピーしたコードを入力します。
「G-」も省略しないでください。
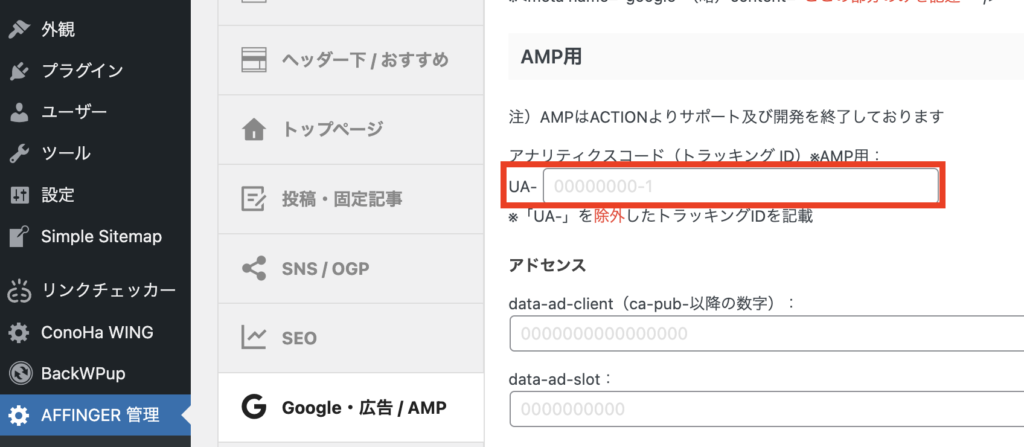
⑤ブログへの連携完了
『Saveボタン』を押したら、AFFINGER6(WordPressテーマ)との連携が完了です!
グーグルアナリティクス(GA4)で設定すべき3つのこと
Googleアナリティクスを導入できたら、やっておきたい3つの設定があります。
1自分のアクセス(IPアドレス)を除外する
自分のアクセス(IPアドレス)をGoogleアナリティクスの分析から除外させる設定をします。
IPアドレスとはインターネットに接続する際にPCやスマホに割り振られる番号のこと。
自身のIPアドレスを除外することで、自分が閲覧したデータを分析から取りのぞけます。
①データストリームの確認
メニュー左下にある『歯車アイコン』→『データの収集と修正』→『データストリーム』→『 対象のデータストリーム』の順にクリックします。
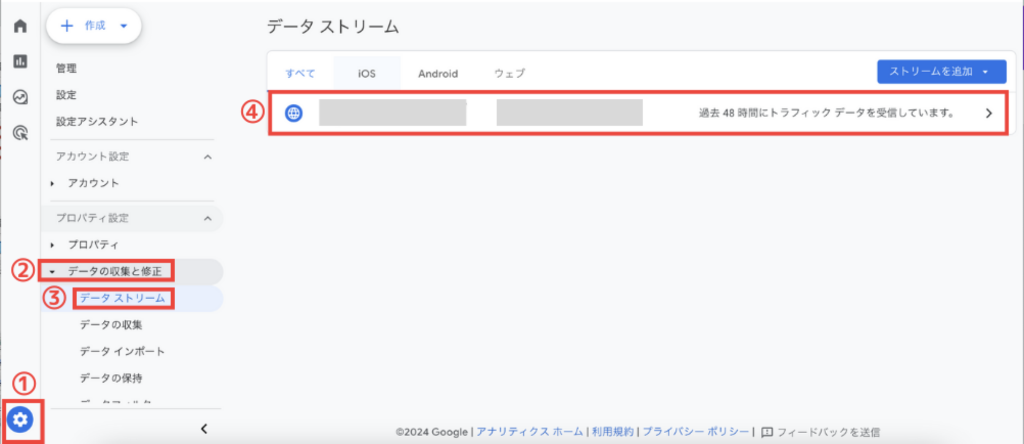
②Googleタグ
『タグ設定を行う』をクリックします。
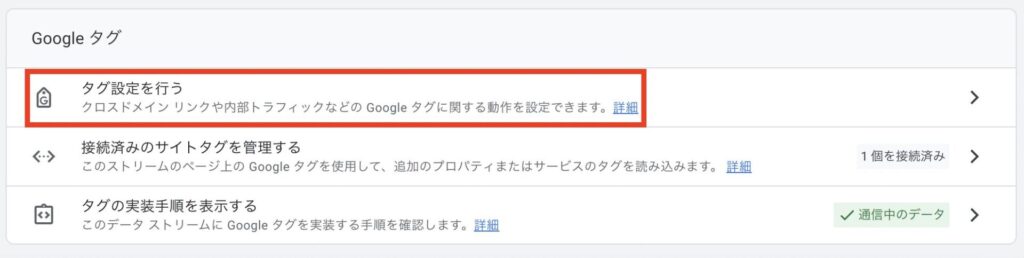
③設定
『もっと見る』をクリックします。
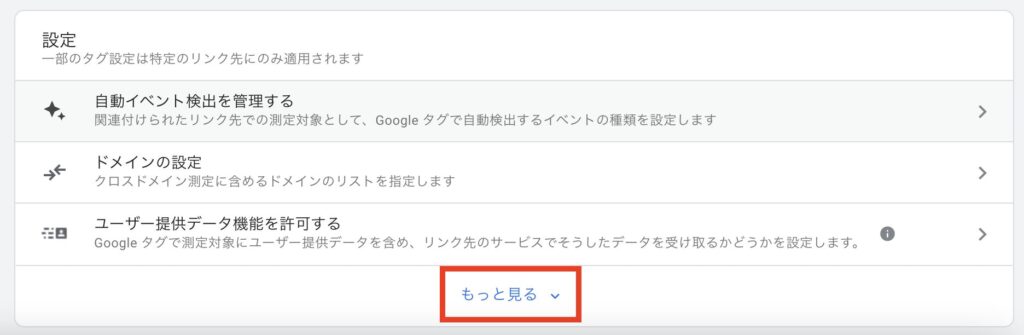
④内部トラフィックの定義
『内部トラフィックの定義』をクリックします。
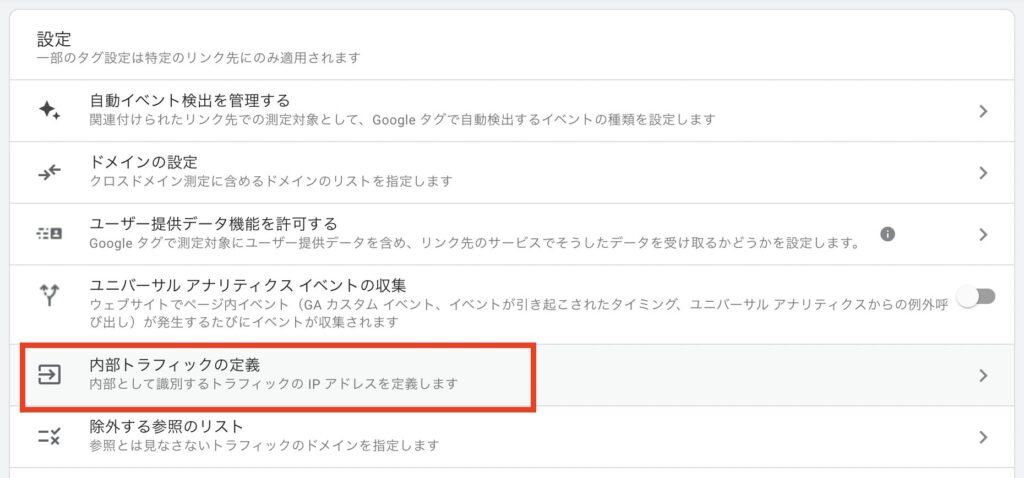
⑤内部トラフィックのルール
内部トラフィックの『作成』をクリックします。
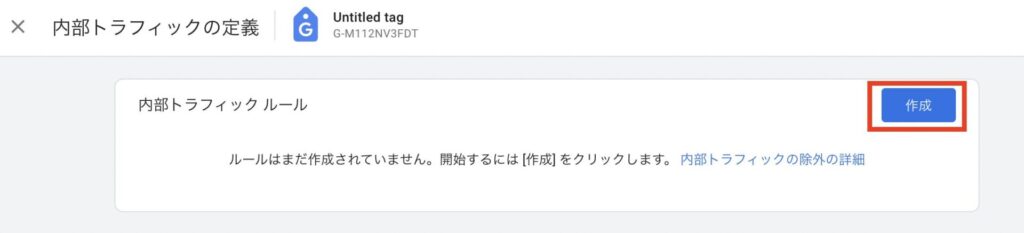
⑥内部トラフィックルールの作成
設定項目を入力し、画面右上の『作成』をクリックします。
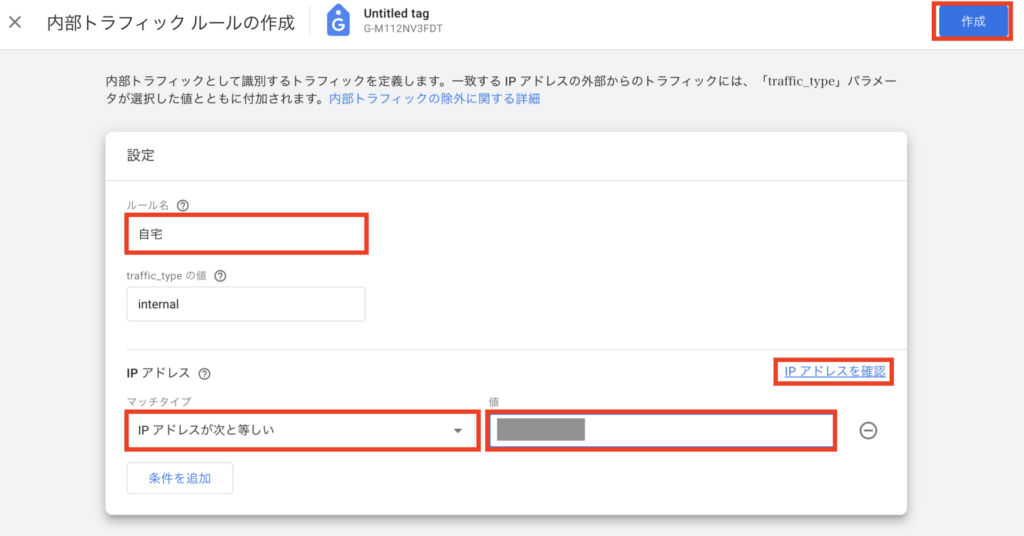
自身のIPアドレスは、CMANで確認できますよ。
⑦内部トラフィックを実際に除外する設定
内部トラフィックを実際に除外する設定をしていきます。
メニュー左下にある『歯車アイコン』→『データの収集と修正』→『データフィルタ』の順にクリックします。
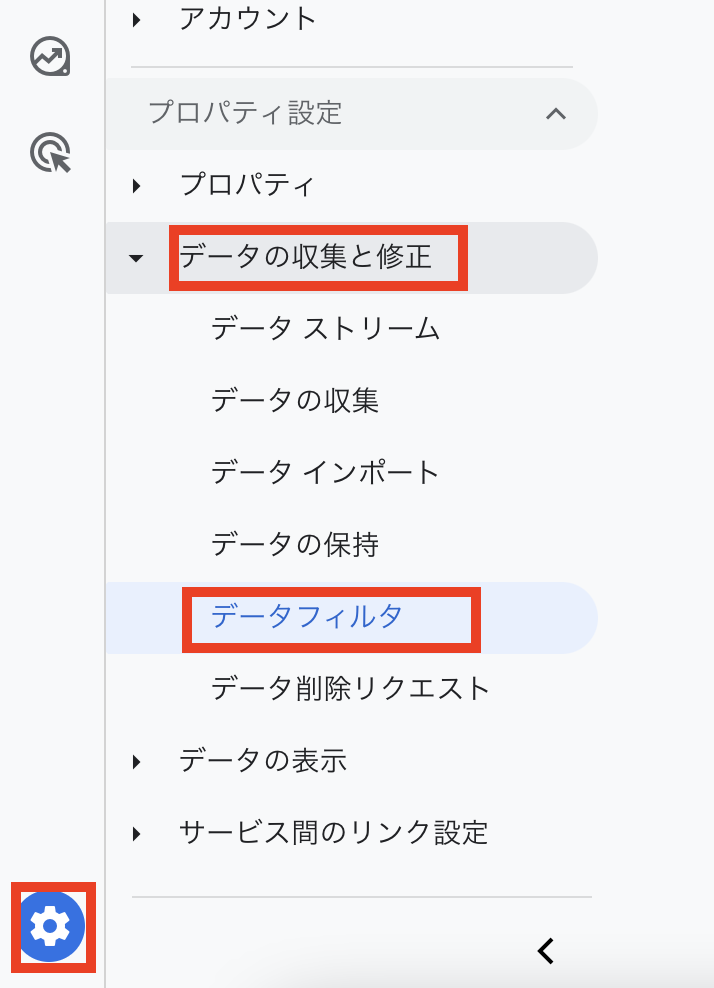
⑧フィルタを有効にする
3つの点をクリックし、『フィルタを有効にする』を選択します。
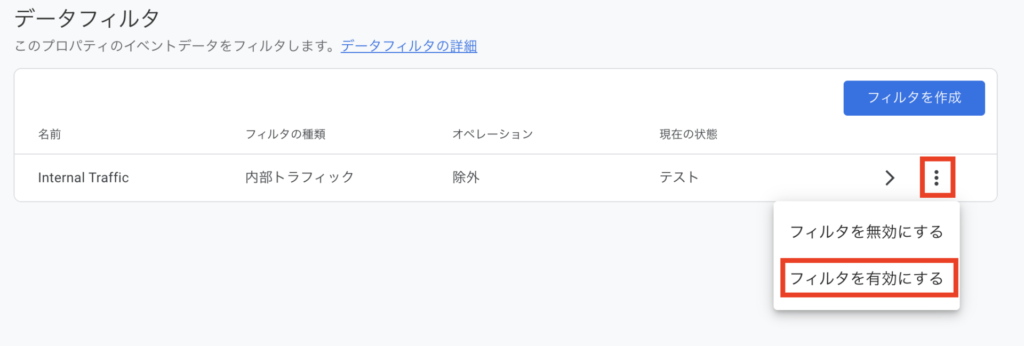
⑨フィルタを有効にする
ポップアップが表示されたら『フィルタを有効にする』をクリックします。
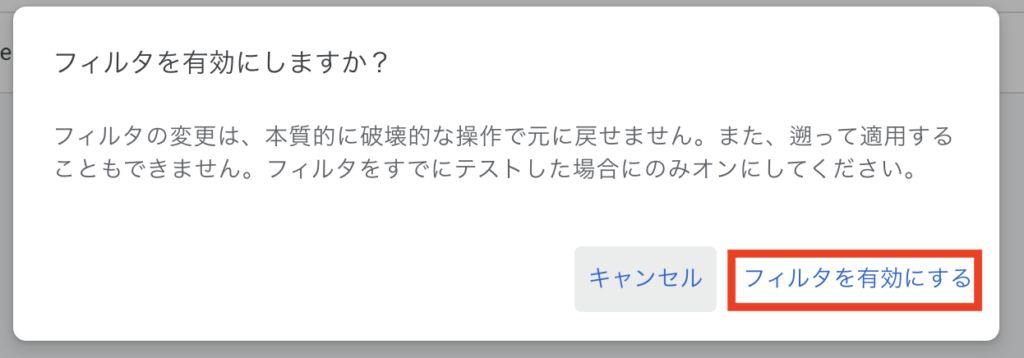
⑩設定の確認
現在の状態が『有効』になっていれば完了です!
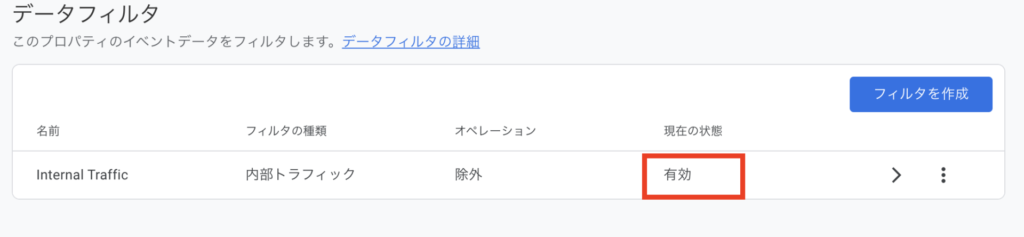
これで、自分のアクセスを除外する設定が完了しました。
2Googleシグナルを設定する
Googleアナリティクス分析をより正確にするためにGoogleシグナルを設定していきましょう。
通常、ユーザーが同じでもアクセスするデバイス(パソコンやスマホなど)が違うと別のユーザーと判断されてしまいます。
ですが、Googleシグナルを設定することで、別の端末からアクセスしても同じユーザーとして計測されるので、Googleアナリティクス分析が正確になります。
①Google シグナルによるデータ収集
メニュー左下にある『歯車アイコン』→『データの収集と修正』→『データ収集』の順にクリックします。
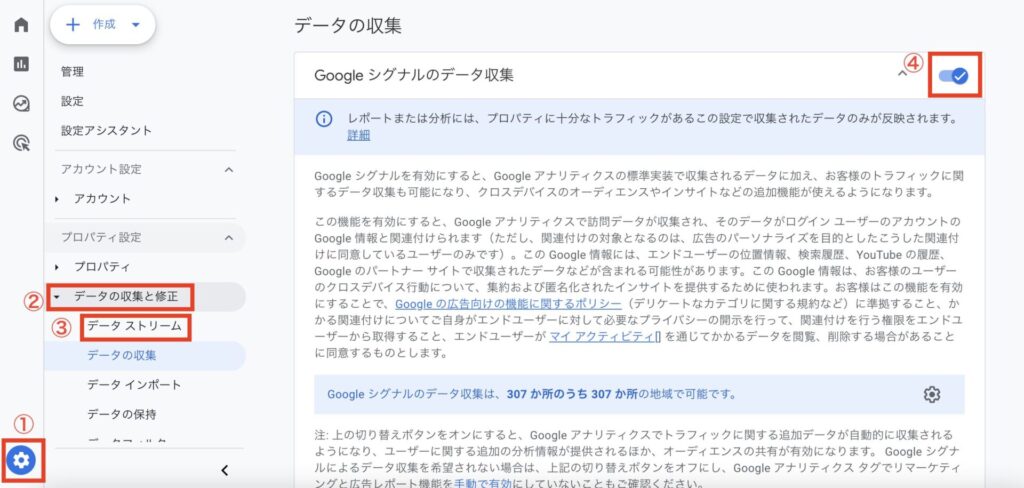
②有効にする
『Google シグナルによるデータ収集を有効にする』のスイッチをオンにします。
これで設定完了です。
3データ保持期間を変更する
Googleアナリティクスのデータ保持期間はデフォルトで2ヶ月となっていますが、「14ヶ月」に変更できます。
①データ保持の変更
メニュー左下にある『歯車アイコン』→『データの収集と修正』→『データの保持』の順にクリックします。
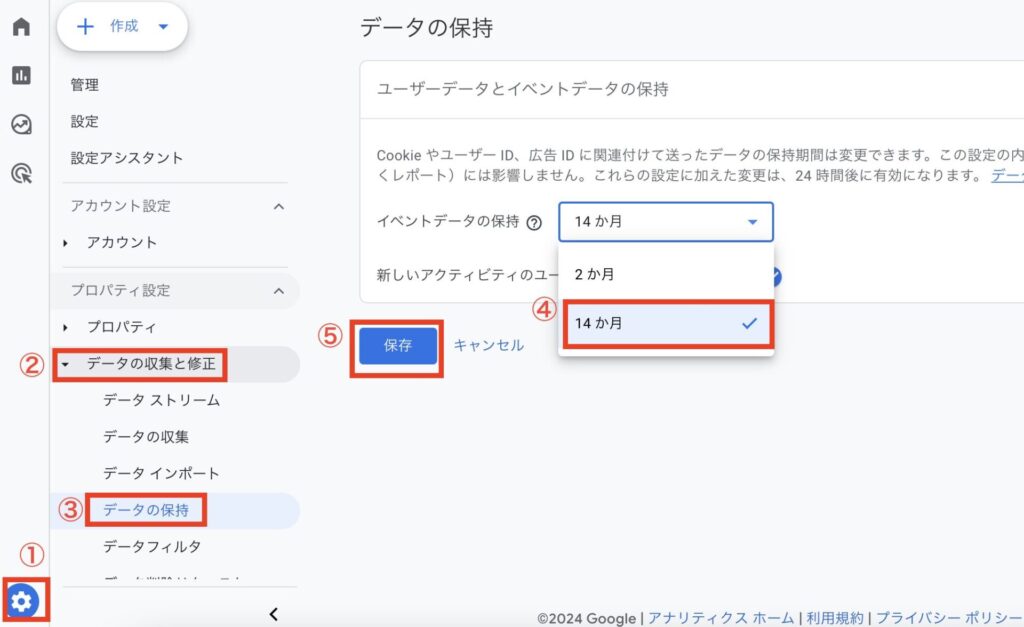
②保存する
イベントデータ保持期間を「14か月」に変更して保存をクリックします。
以上で設定完了です。
抑えておきたい!グーグルアナリティクス(GA4)の使い方4つ
ここからはブログを運営する上で、最低限知っておきたいGoogleアナリティクスの使い方をご紹介します。
1、リアルタイムの状況を見る
リアルタイムのブログのアクセス状況を確認できます。
定期的に確認しておくと、急にアクセスが増えたときの要因を分析できたり対応することが可能です。
例えば、ある記事のアクセスが急に多くなったときに「X(旧:Twitter)で紹介されたのかな」「ニュースで取り上げられたのかな」などある程度予測を立てられれば、該当する記事を修正してさらにアクセスを伸ばすための対応もできますよね。
確認方法は以下の順にクリックします。
- レポート
- リアルタイム
過去30分以内にアクセスしたユーザー数と、アクセスしたときに使用したデバイス(スマホ・パソコンなど)の割合を確認できます。
2、どんなユーザーが来てくれたか
運営するブログにどんなユーザー(性別や年齢)が見に来ているのかということを調べられます。
属性を知るのはとっても重要!
例えばダイエットをテーマにしたブログを運営している場合、30代の女性のアクセスが多いことがわかれば、年齢に合ったボディケアやサプリの広告を紹介するヒントにもなりますよね。
確認方法は以下の順にクリックします。
- レポート
- ユーザー属性
- 概要
自分のブログにはどんなユーザーが見に来てくれているのかを確認できます。
3、どこを経由してブログに来てくれたか
どこを経由してブログに来てくれたかを調べられます。
流入経路がわかるとブログ集客の戦略を立てられますよね。
例えばSNSからのアクセスが多ければ、SNSを強化していこうという判断材料の一つになります。
確認方法は以下の順にクリックします。
- レポート
- ユーザー行動の調査
- 概要
4、どのページが見られているか
最後にブログを運営する上で一番使う機能であるPV、ユーザー数などを確認できます。
ここを見ておくだけでもブログの簡単な分析が可能です。
例えばアクセスはあるのに、「平均エンゲージメント時間」が短いという場合は、ユーザーが読みやすいような文章に変更する必要があります。
確認方法は以下の順にクリックします。
- レポート
- ユーザー行動の調査
- ページとスクリーン
特定の期間で絞り込みたい場合は、右上の日時を設定するとその期間のPV数などを見ることが可能です。
Googleアナリティクスでできること
以上でGoogleアナリティクスの導入や設定方法が完了しました。
Googleアナリティクスを使えれば様々なデータが取れるようになります。
ついPV数など気になってしまいますが、記事が充実していなければPV数はもちろん、その他の数字も伸びません!
ブログ初心者は記事を作成することが第一優先!ということは念頭においておいてくださいね。
はじめのうちは1週間に1度くらいチェックするだけで大丈夫です。
ブログの記事が充実してアクセスが増えてきたら、改めてGoogleアナリティクスの操作方法を見返してくださいね。